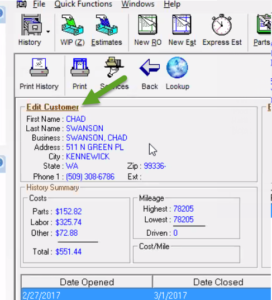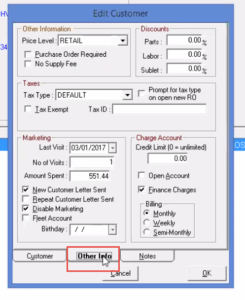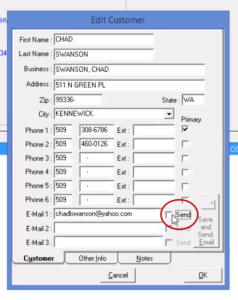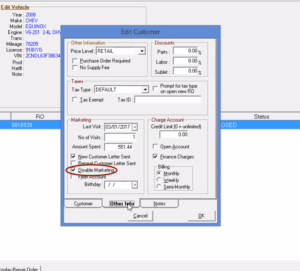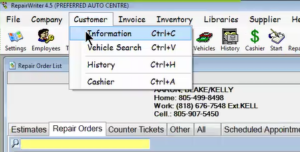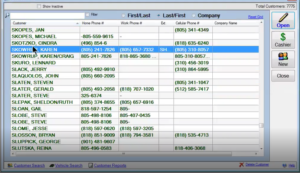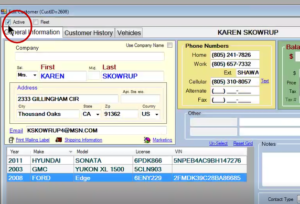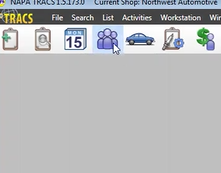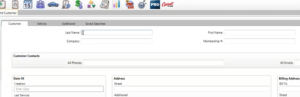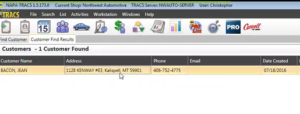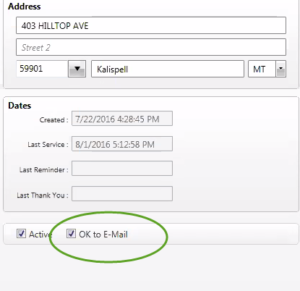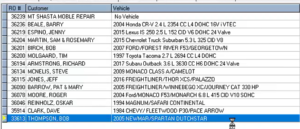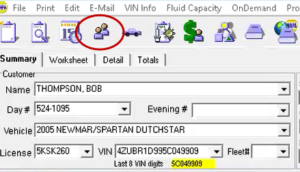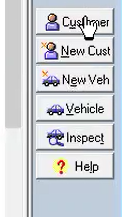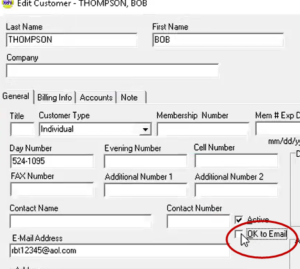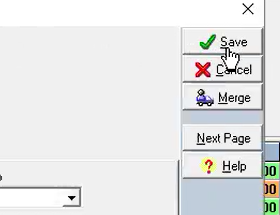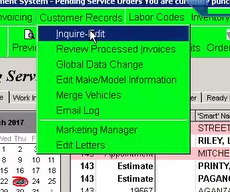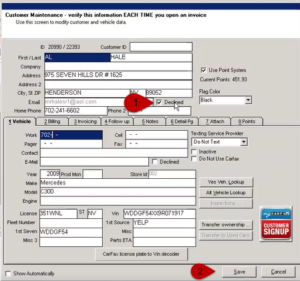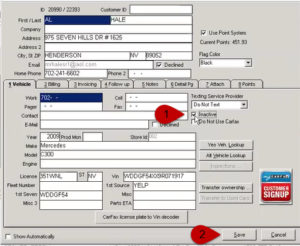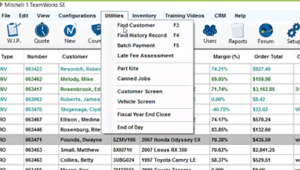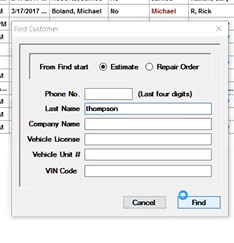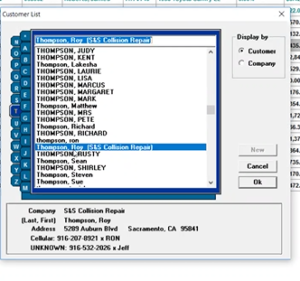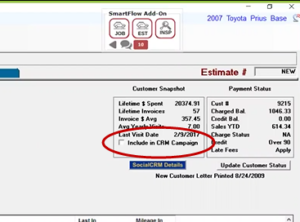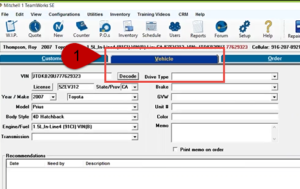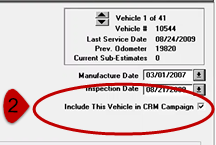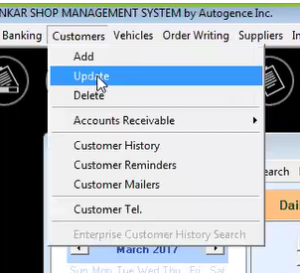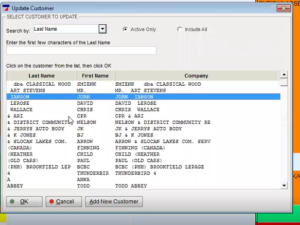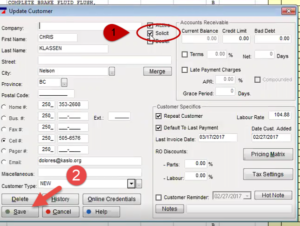RO Writer
To market a customer as “No Marketing” in RO Writer, first begin by clicking “Edit Customer” on the customer’s information screen
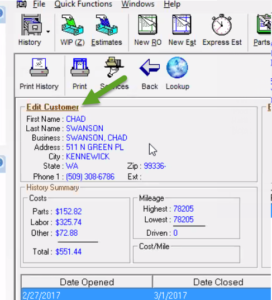
An “Edit Customer” screen will popup. Click on the “Other Info” tab at the bottom of the popup.
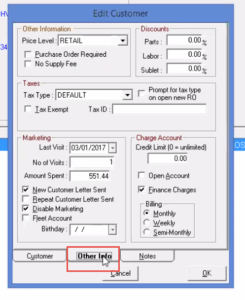
Once on this tab, uncheck the “send” box next to the customer’s email and then click “OK” to save.
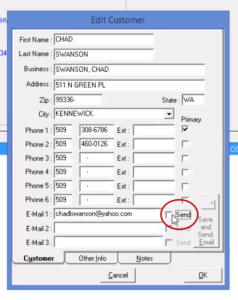
Finally, return to the “Edit Customer” screen and check the “Disable Marketing” box in the “Marketing” section of the popup. Click “OK” to save.
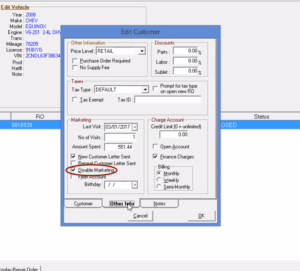
AllData Manage
Marking a customer as “No Marketing” is currently unavailable in AllData Manage, however you can edit this setting directly through AutoVitals. Click here to find out how!
Repair Writer
In Repair Writer, begin by clicking on the “Customer” drop down tab and then click “Information”.
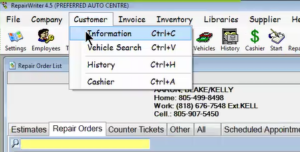
A “Select Customer” box will appear. Search for the customer you would like to mark as “No Marketing” in the yellow search box and click on their name when it pops up.
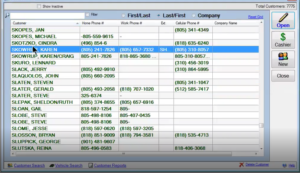
An “Edit Customer” box will appear. Uncheck the “Active” box on the top right corner to mark them as “No Marketing”.
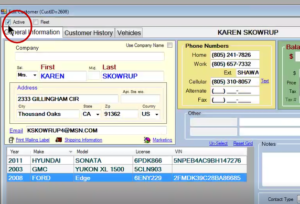
MaxxTraxx
If your Point of Sales is MaxxTraxx, it is best practice to mark a customer as “No Marketing” directly through AutoVitals.
Check out this blog post to learn how!
NapaTracs Enterprise
First, click on the blue icon of three people (this will bring you to the customer search page).
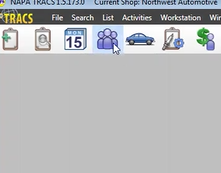
Next, search for the customer you are trying to edit by searching either their first or last name in the respective search bars and then click “Find”.
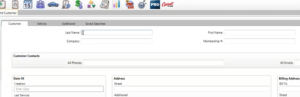
Once you find the customer you would like to market as “No Marketing”, click on their name.
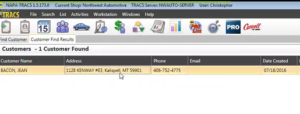
To disable marketing, uncheck the “OK to E-mail” box and save your changes by clicking “Save” in the top right corner.
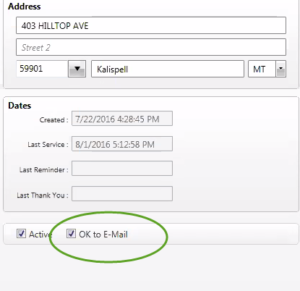
NapaTracs Legacy
In NapaTracs Legacy, there are two ways to search for a customer.
Option #1: Click on the customer you would like to mark as “No Marketing” from the dashboard.
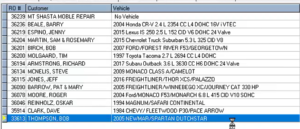
Option #2: If the customer does not appear on the dashboard, you can search for them by clicking on the icon of two people on the toolbar.
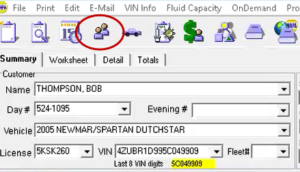
Once you find the customer you would like to edit, click on the “Customer” button on the right side of the page. An “Edit Customer” page will popup.
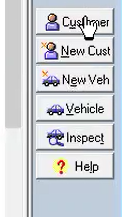
Next, uncheck the “OK to Email” box.
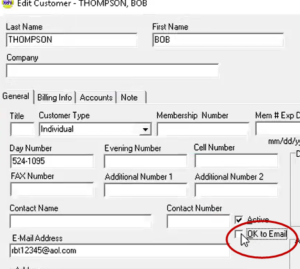
Click the “Save” button to save the changes.
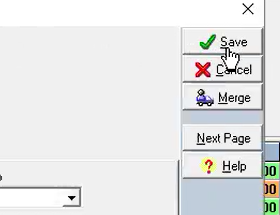
VAST
Coming Soon!
You can also mark a customer as “No Marketing” directly through AutoVitals.
Winworks
If your Point of Sales is Winworks, it is best practice to mark a customer as “No Marketing” directly through AutoVitals.
Check out this blog post to learn how!
YES/Pace
First, click on the “Customer Records” drop down box on the toolbar and then click “Inquire-Edit”.
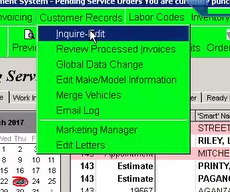
A “Customer Maintenance” box will appear. Type the customer’s name you would like to mark as “No Marketing” into the search bar and then click “Search”. Click on their name when it pops up.

The customer’s profile will appear. There are two options for marking a customer as “No Marketing”:
Option #1: Check the “Declined” box next to the customer’s email to prevent them from receiving any emails you send out. Then, click “Save”.
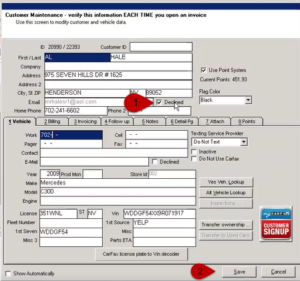
Option #2: Check the “Inactive” box to discontinue communication. Then, click “Save”.
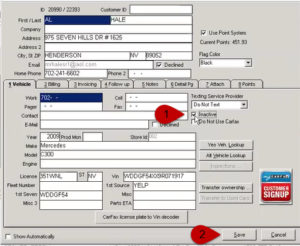
Mitchell
First, click on the “Utilities” tab and then “Find Customer” from the drop down menu.
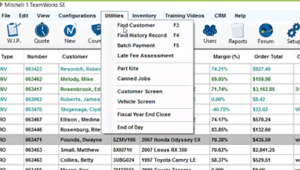
A “Find Customer” popup box will appear. Type the customer’s name into the appropriate search bar and click “Find”.
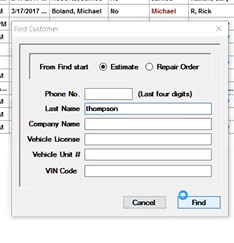
Next, click on the customer’s profile.
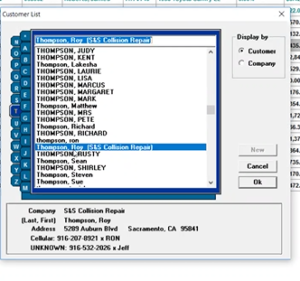
Once on the customer’s profile, look in the right hand corner to find the “Customer Snapshot” box, uncheck “Include in CRM Campaign”.
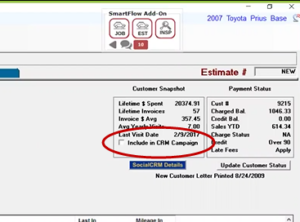
You can also mark an individual vehicle for “No Marketing” by clicking on the vehicle tab and unchecking the “Include This Vehicle in CRM Campaign” box.
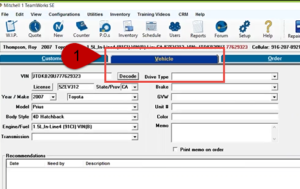
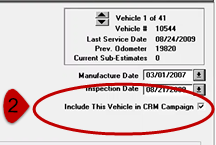
Lankar
First, click on the “Customer” tab on the toolbar and then click “Update”.
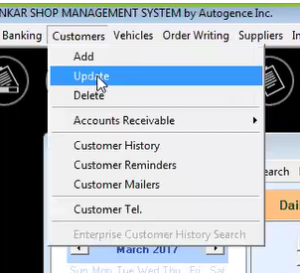
An “Update Customer” box will popup. Search for the customer in the search bar and then select the name of the customer you are searching for. Click “OK”.
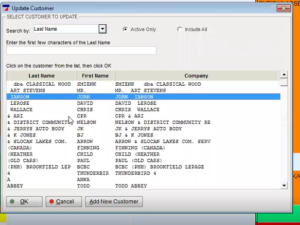
The customer’s profile will appear. Uncheck the “Solicit” box and then click “Save”.
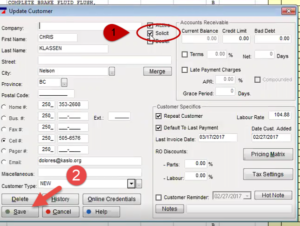
![]()