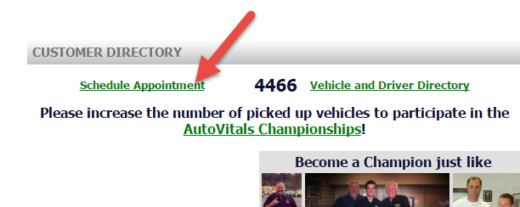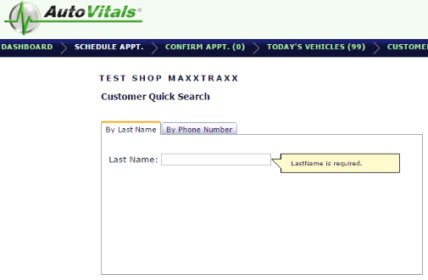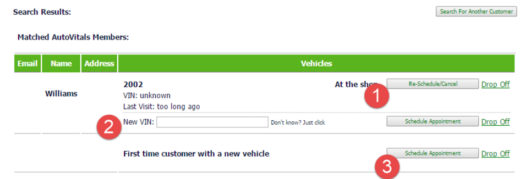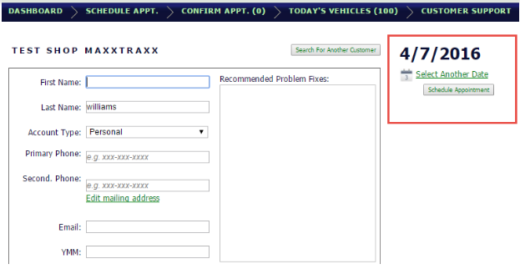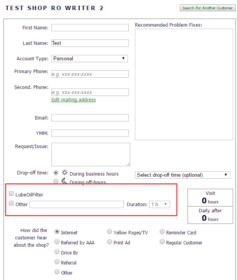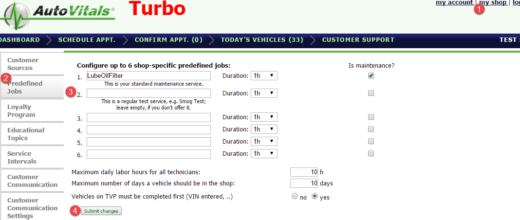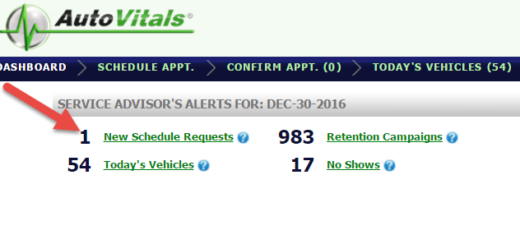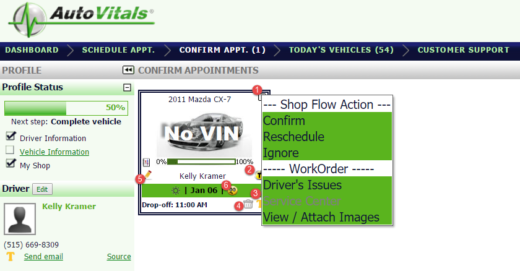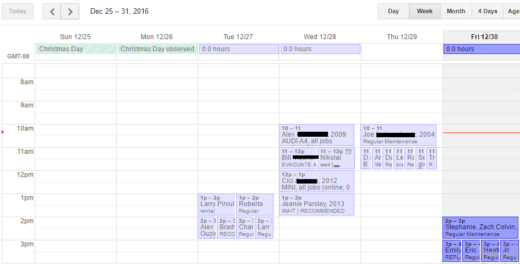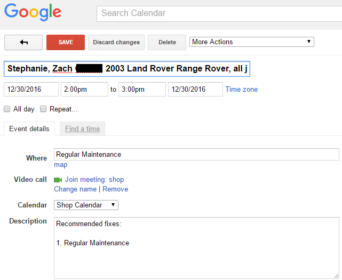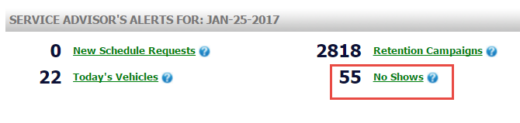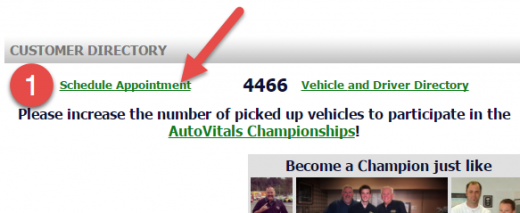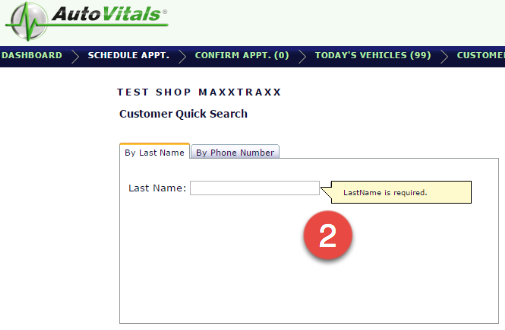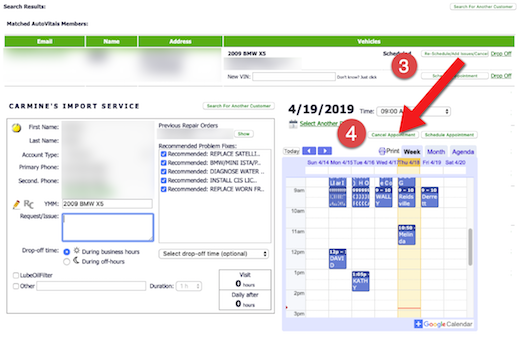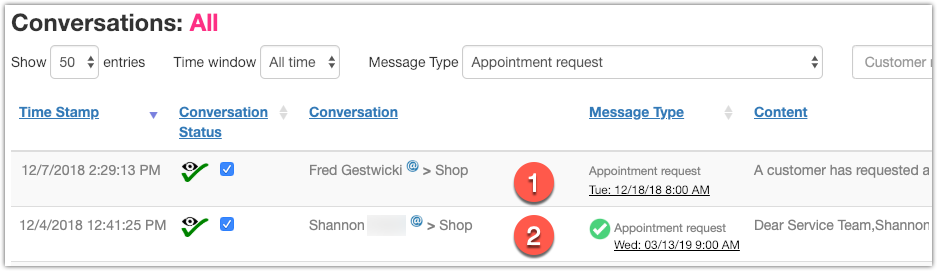Schedule an appointment through the AutoVitals Dashboard
To schedule an appointment, simply click on Schedule Appointment found on your Dashboard.
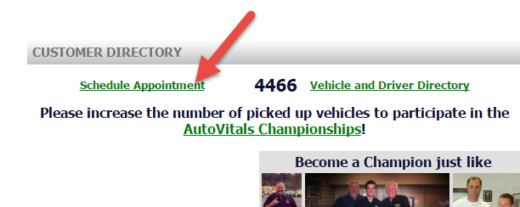
You can either search for an existing customer by their last name or phone number. If you want to schedule an appointment for a new customer, you can just enter their last name, or phone number.
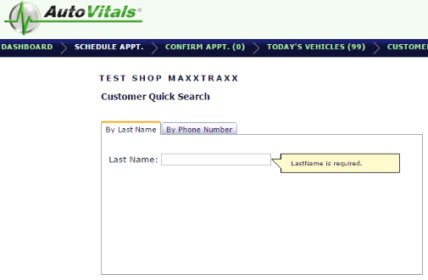 1. If this is the customer and vehicle you are looking for, you can schedule a new appointment here, or if they are in the shop to drop off their vehicle, you can click on “Drop Off”.2. If this is the customer you are looking for, and they have a new vehicle that needs service, you can enter the VIN here, and schedule a new appointment or drop off. If you don’t know the VIN you can still schedule an appoint for a new vehicle by clicking “Schedule Appointment”
1. If this is the customer and vehicle you are looking for, you can schedule a new appointment here, or if they are in the shop to drop off their vehicle, you can click on “Drop Off”.2. If this is the customer you are looking for, and they have a new vehicle that needs service, you can enter the VIN here, and schedule a new appointment or drop off. If you don’t know the VIN you can still schedule an appoint for a new vehicle by clicking “Schedule Appointment”
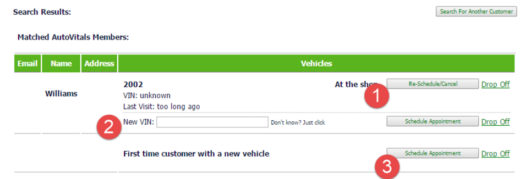
3. If this is a new customer you can schedule a new appointment and also create their new profile.
Here you can edit the drop off time, customer info, vehicle info, and customer requests. Once you press the Schedule Appointment button, the appointment will be scheduled and the customer will be notified.
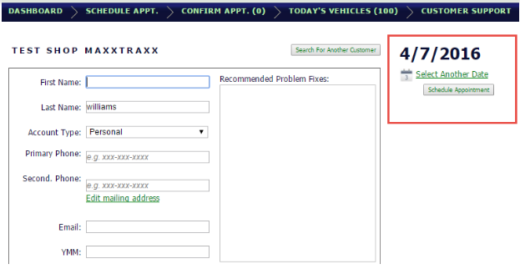
At the bottom of the appointment creation form, you will see some options to pre-select jobs that will be done at the visit. These are called Pre-Defined Jobs, which are the (up to) 6 most commonly performed jobs at your shop. It is not expected that all the jobs performed will show here. By default, your shop will only show “LubeOilFilter” but you can add more.
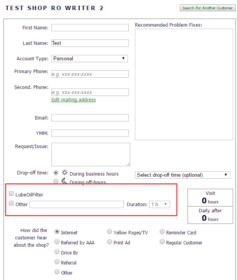
To add more Predefined jobs, go to MyShop from your Dashboard in the far upper right hand corner. Click Predefined jobs tab and here you will be able to add the name of the predefined jobs you would like to use and the duration of the job. Be sure to also include whether the job is considered a maintenance job.
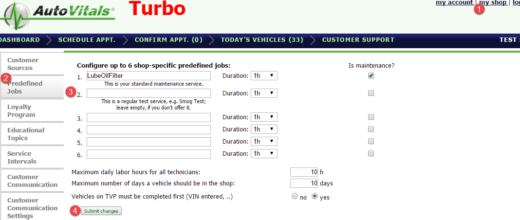
When a motorists requests an appointment, you will be notified via email to the Primary Service Adviser email, as well as through a notification on your Dashboard. You will need to go to your Dashboard to respond to the request.
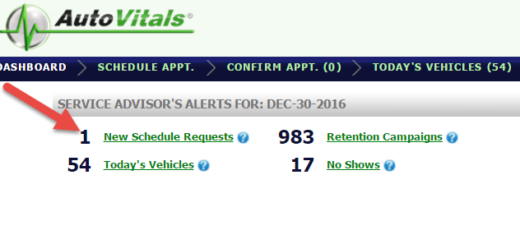
From here you see the customer’s info, vehicle info, and appointment notes and be able to confirm the appointment.
- To confirm, reschedule, or ignore the appointment, press the small arrow in the upper right hand corner of the tile. This will send an email and text confirmation to the customer (unless you pressed Ignore, then nothing will be sent). If you need to suggest a different time for the customer, it is HIGHLY recommended you call them, rather than trying to coordinate the change over email.
- Click the circular Communication Icon to view and edit communication options, like phone, email, and text.
- Click the “T” to see text message history with the customer
- The trash button will delete the vehicle
- To leave a Customer Interaction Note (which only the shop will see, never the customer), click the Pencil icon
- To view the customer’s stated issues, click the small face icon
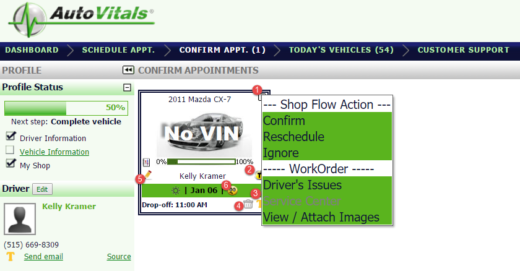
When you schedule an appointment in your POS, the motorists will still be sent an appointment confirmation email/text and the same reminder email/text schedule as when you schedule the appointment through AutoVitals (check with your Product Adviser that these settings are enabled). The appointment will also show in your shop calendar, just like it does when you schedule it through AutoVitals.
Keep in mind that scheduling an appointment in AutoVitals will NOT schedule it in your POS.
**ATTENTION NAPA TRACS SHOPS** Unfortunately for NapaTracs customers, the time you schedule the appointment for in NapaTracs will not be shown when in the AutoVitals calendar, just the date will show. This is due to the way NapaTracs Scheduler works, and for this reason, most NapaTracs shops schedule their appointment in AutoVitals rather than in NapaTracs.
To access your shop calendar showing all appointments scheduled in AutoVitals as well as your POS, go to calendar.google.com. You will need to log in with the email and password provided to you by your Product Adviser. Your calendar will look like this: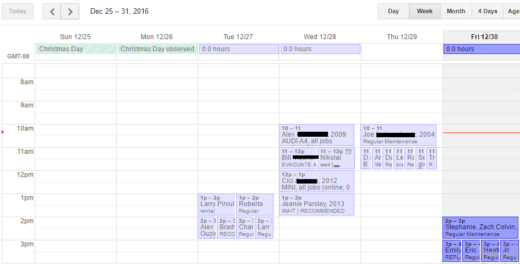
Double click on any appointment to see more details, including what the appointment is for. Please note that any changes made here in the Google Calendar will NOT be carried back to AutoVitals or to your POS.
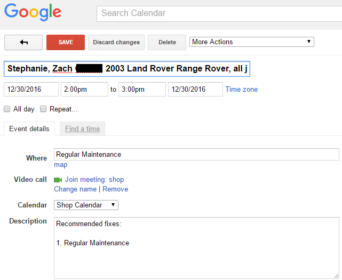
It is highly recommended that you download the Google Calendar app so that you are able to view your shop appointments on the go from your tablet and smartphone.
Once the appointment is confirmed by the shop, or was directly scheduled by the shop:
- An email and text confirmation is sent to the motorist immediately (assuming they are enabled for email and text)
- If the appointment was scheduled more than 2 weeks ahead of time:
- 10 days before the appointment, an email and/or text reminder is sent.
- The day before the appointment, a text message reminder is sent to the motorist
When an appointment is scheduled, but the customer never dropped off their vehicle the day of the appointment (no RO was detected), it is considered a No Show and will show on your dashboard.
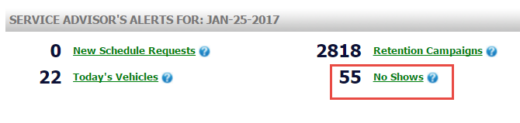
It’s recommended to go through this list often to see who did not show up and call them to reschedule.
- If the customer wants to reschedule, click Reschedule Appointment to select another appointment date. This will send a confirmation email to the customer.
- If the customer will not be coming in, click Already Done at Another Shop. This will reset their service interval and their service history will show in Autovitals as “work done elsewhere”
- If you just want to remove the motorist from the No Show List, click Remove from List. This would be mostly used in cases where there was a duplicate appointment and not a true No Show.

In addition, the Workflow Step No Shows has been added to the pre-configured steps on the Today’s Vehicles Page (TVP). All appointments not rescheduled or not turned into a visit will be listed there for you to reschedule.
Appointment reminders will no longer be sent to the motorist once the appointment is canceled.
When an appointment is cancelled in POS, the appointment will be automatically removed from AutoVitals as well (except for the users of Mitchell 1, NapaTracs, and Winworks).
If you are using AutoVitals scheduler only, please see below on how to remove an appointment
- Click on Schedule Appointment on the Dashboard/CRM menu
- Search for the customer
- Click on the button of “Re-Schedule/Add Issues/Cancel”
- Click on “Cancel Appointment”
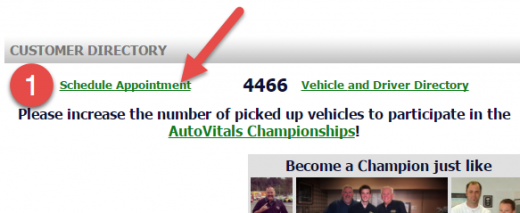
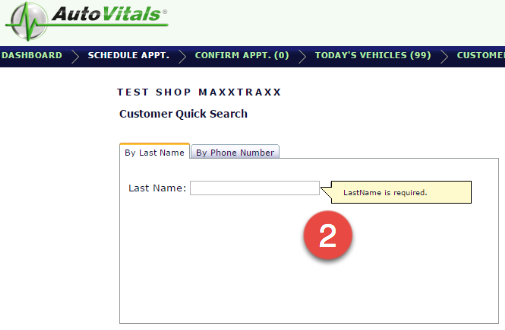
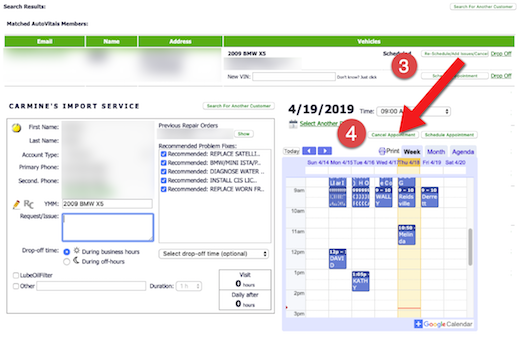
A new addition is the ability to confirm appointments has been added to the conversation center. Please check out this article about this most efficient way of managing appointment requests.
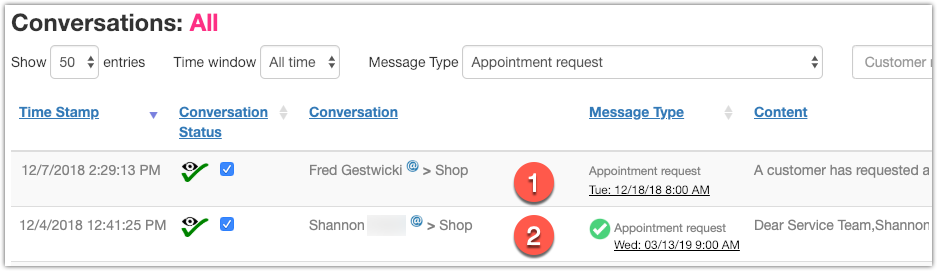
![]()