Effective Internal Communication Through Chat
![]()
AutoVitals Chat features help you save time you would have spent walking between the front and back of the shop for clarifications and updates. It is one of the AutoVitals features that has led one Service Advisor to reduce his number of steps from 20,000 to 4,000 a day. Additionally, chat allows you to limit in-person interrupts, and send certain communication automatically so you don’t have to. This frees staff up to perform more work or spend more time working with customers. Key capabilities include:
Vehicle Chat: Chat with the entire team working on the vehicle
- Certain messages are automated such as when the inspection is submitted or there is an important job-related update
Team Chat:
- Direct Chat: Chat between two staff members (anyone registered as a staff member in the PoS)
- Group Chat: You can create a group of users to chat with
AutoVitals Support Chat: Report a problem using the Help button, and AutoVitals Support will communicate with you through this chat
How chat notifications work
- The recipient of a chat message will receive an alert on their Today’s Vehicle Page (SA) or AutoVitals.X app (tech)
- The number of unread messages are always visible on the Chat menu on the TVP or mobile app for the technician. This is shown above through the number located below each chat icon.
- To view the chat message, you can click on the area of the chat menu you are looking to view first (e.g. vehicle icon for unread vehicle alerts).
- If you have an unread chat associated with a vehicle you will see a red exclamation point on the bottom of the vehicle tile. When clicked, it will direct you to the unread chat message.
How to mark a message as read
Click anywhere on the unread chat message (the background will be blue when unread), and it will be marked read (the background will turn white once read)
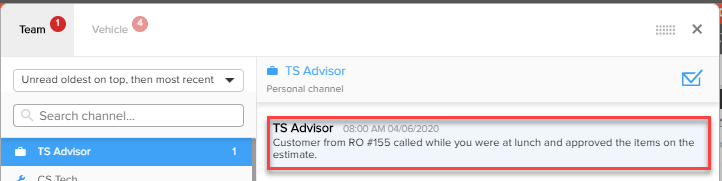
The person who sent the message will see a check mark next to the message once you have read their message
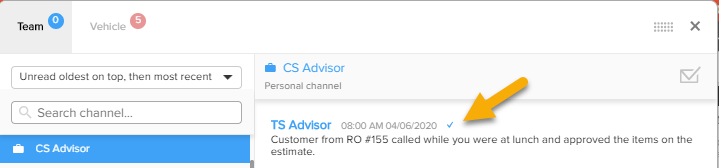
Vehicle Chat and Alerts
Chat with the entire team assigned to the vehicle.
Manually:
Initiate a chat through the chat icons from the vehicle tile on the TVP or by clicking the vehicle icon on the chat menu (on both the TVP and mobile app):![]()
Smart Chat:
Certain messages are automated such as when the inspection is submitted or there is an important job-related update:
- The tech marks the Smart Chat Icon the Service Advisor will get notified to look at that labor line:
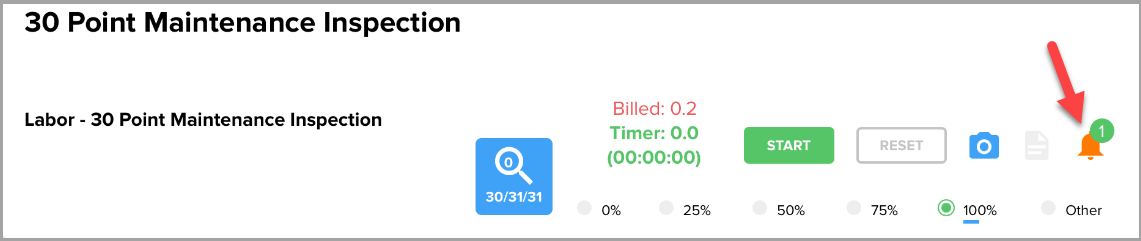
- The Service Advisor sees the notification of the completed inspection on the TVP
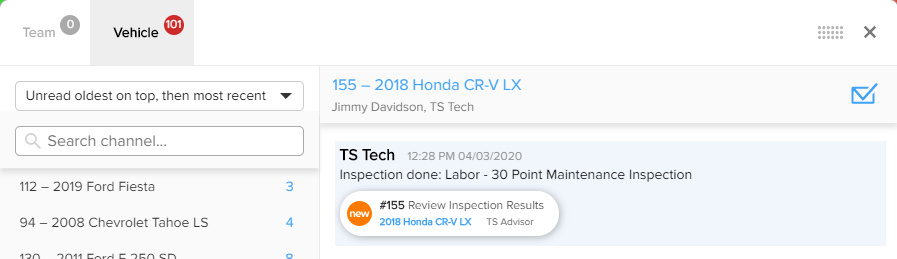
Common uses for Smart Chat:
- Submitting the inspection report
- Notifying the SA about an issue with the parts or problem performing the job, by making a note and then clicking the icon
Team Chat: Chat between two staff members or group chat
 One-on-one Chat:
One-on-one Chat:
Chat between two staff members (anyone registered as a staff member in the PoS) This can be between a technician and service advisor or any other two people at the shop.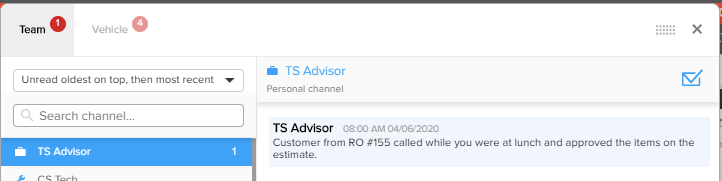
Group Chat: You can create a group of users to chat with
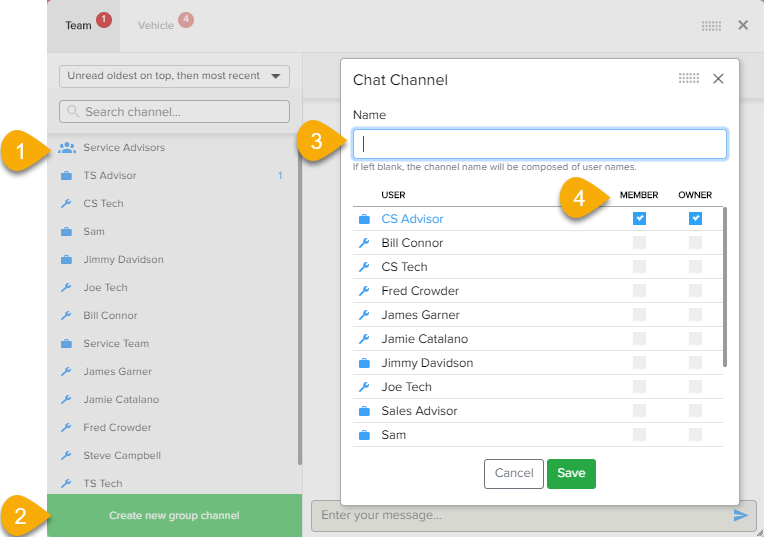
- Existing group chats will be shown in the Team chat list with the people icon and name of the Chat group.
- To create a new chat group, click the green button
- Name the new chat group
- Determine who should be included in the chat group. Only those that are marked as an owner can edit the group name, or add or remove users.
AutoVitals Support Chat
You cannot initiate a chat with AutoVitals Support, but instead should report a problem using the help button.
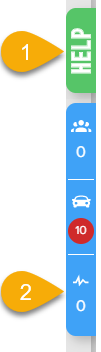
- Report a problem using the Help Icon
- Communication about your questions will come through the AutoVitals Support Chat
Best Practice: Submitting Inspections Using Smart Chat
- The tech marks the inspection job 100% complete (1) from the work order on the mobile app, and clicks the smart chat icon (2).
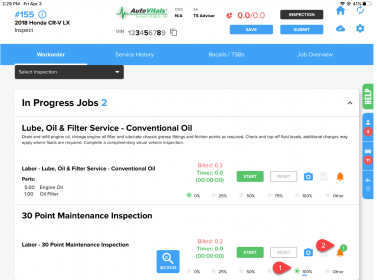
- The Service Advisor will get a chat alert on the TVP and once clicked can navigate directly to the inspection to review it. If the Service Advisor does not get the chance to review it right away, the task to review and send the inspection results will appear in the Task Manager until the task is completed. Once completed the task will be automatically marked completed.
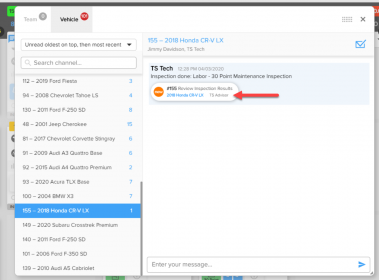
- Release Notes V6.0.52 (TVP.X) and V5.0.58 (TVP Legacy) - October 23, 2020
- Release Notes V6.0.50 (TVP.X) and V5.0.57 (TVP Legacy) - October 11, 2020
- Release Notes V6.0.47 (TVP.X) and V5.0.56 (TVP Legacy) - September 26, 2020