What Problem Does Labor Inventory Management Help You Solve?
AutoVitals Labor Inventory Management (LIM) goes beyond the capabilities of your scheduler. It allows you to assign work based on current conditions rather than assumptions you made when scheduling vehicles for the current day. The ability to modify the tech assignments throughout the day will allow you to fully utilize your technicians’ time. Without using AutoVitals workflow features with real-time LIM information, you are not accounting for the following in your scheduling procedure:
- Up-to-date technician job completions
- Additional work approved
- Parts availability/arrivals
This leads to either:
- Leaving money on the table, because you were too cautious about your techs’ availability and you under-scheduled them OR
- Losing customers because you over scheduled your techs and can’t get all work done, so they get the work done somewhere else
What are Labor Inventory Management Best Practices When Using Digital Workflow?
Dos –
- Make sure your technician is opening the work order on their tablet while they are working on the vehicle
- Monitor for any yellow or red status bars at the top of tech columns to take proactive action before the schedule and work expected to be completed for the day is negatively impacted. Yellow means the technician has been working on the work order for 50% or more of the time billed. Red means the tech has been working on the work order for 90% or more of the time you billed the customer.
- Use the open vehicle icon to to make sure the technician is working on the vehicle you have prioritized for them
- Have technicians update their job completion status when they complete a job or at any point they change vehicles, go to breaks/lunch, or at the end of the day. Generally, this should be at least at 10 am, 2 pm, and 4 pm. This gives you an accurate look at the day.
Don’ts –
- Do not duplicate work by printing work orders to assign work
- Do not allow technicians to choose what they work on next
Labor Inventory Management Features
How do you interpret the Labor Inventory numbers on the top of each tech's column?
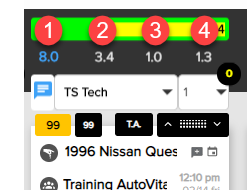
In Tech View each technician has four numbers at the top of their column. These numbers represent:
- Tech Time Budget: Billable hours the tech is expected to complete that day
- Yet-to-be-completed: Assigned hours for the day that are not marked done yet
- Hours Completed: Hours that are marked completed by the tech for the day
- Total Billable Hours Difference to Pay Period: How many hours the tech should have completed by now into the pay period (tech time budget times the number of days into the pay period) minus how many hours the tech has actually completed (0 means the tech is exactly on pace to accomplish what is expected by the end of the pay period and a negative number means they are on track to finish more than the goal for the pay period!)
In the image above you see that TS Tech has already completed 1.0 billable hour (3), and has 3.4 hours yet-to-be-completed billable hours (2). Depending on the time of day, you can determine whether this tech can complete additional billable hours assigned to him.
How to Dispatch Work Based on the Labor Inventory Management Information Available to You
The LIM numbers visible in Tech View help you determine which tech would be best to assign new work to throughout the day. This is because the pertinent labor hours of each tech are visible at a glance. For example, in the image below, you are looking to determine who to assign the 0.5 of work from RO #148 (A). In this extreme case, you determine that both Joe Tech (B) and Fred Crowder (C) have too many hours assigned to them. TS Tech is the only one with availability (D) to complete the 0.5 billable hours of additional work.
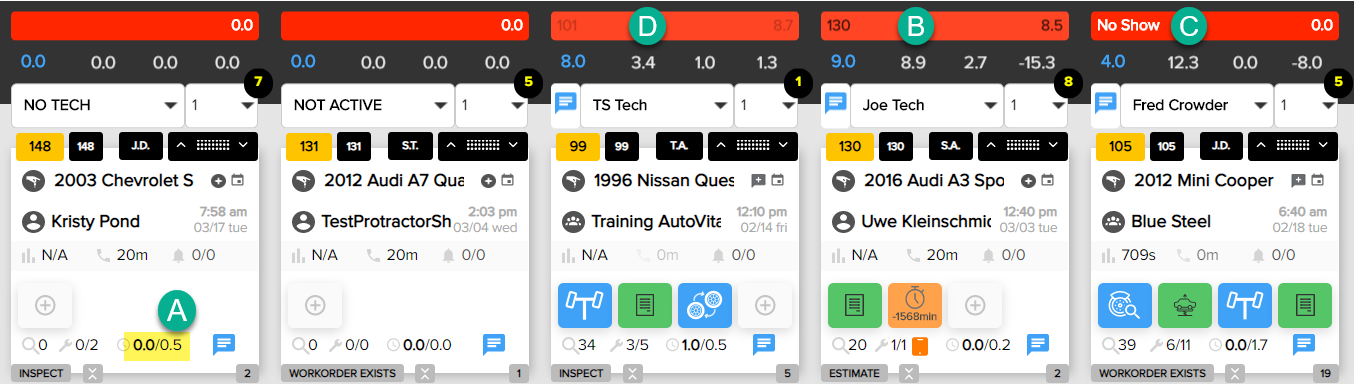
How do Workflow Step Configurations Impact the LIM Numbers
You can adjust which workflow steps are excluded from the Inspection Settings → Shop Mgmt tab→ Configure Mapping of SMS Workflow Steps popup:
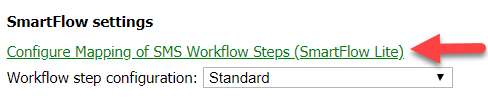
Configuration: Certain Steps are Excluded (Recommended):
The yet-to-be-completed hours (2) exclude certain workflow steps from being a part of the aggregated hours at the top of the techs column. You may opt for this option if you want to exclude all hours from jobs that are still pending and may not be ready for the tech to work on at the current time. An example workflow step that you should exclude is Waiting for Parts. Steps that should NOT be excluded in this case are Waiting for Inspect, Waiting for Work Finished.
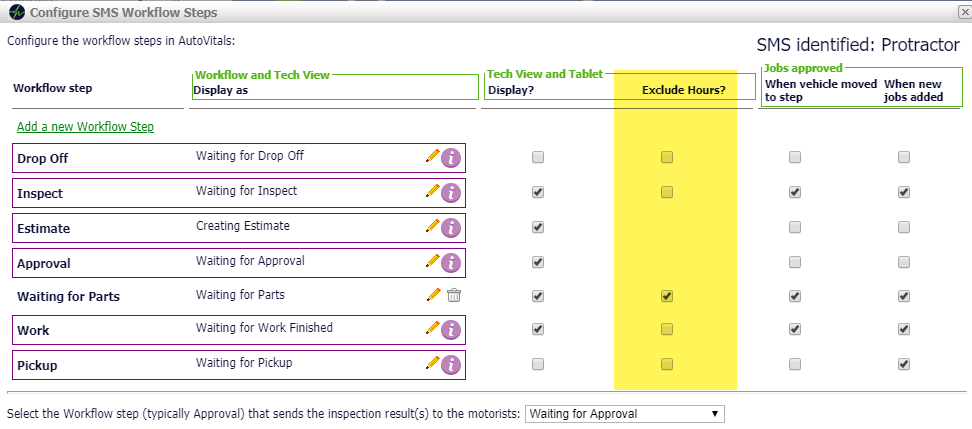
Impact of this configuration
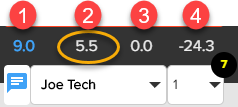
When workflow steps are excluded following this configuration, the yet-to-be-completed hours only include hours that are currently available for the tech to work on. Once parts arrive (and the vehicle moves out of this type of workflow step) this number will go up.
Configuration: No Steps Exclude Hours (Not Recommended):
The yet-to-be-completed hours (2) do not exclude any workflow steps from the calculation. You may opt for this option if you are looking to be more cautious in your vehicle assignments and want to take into consideration every job that may possibly be assigned to the tech when determining vehicle assignments. If you go with this option, you risk underloading your technicians when parts do not arrive in time or another reason prevents the tech from completing the work that same day.
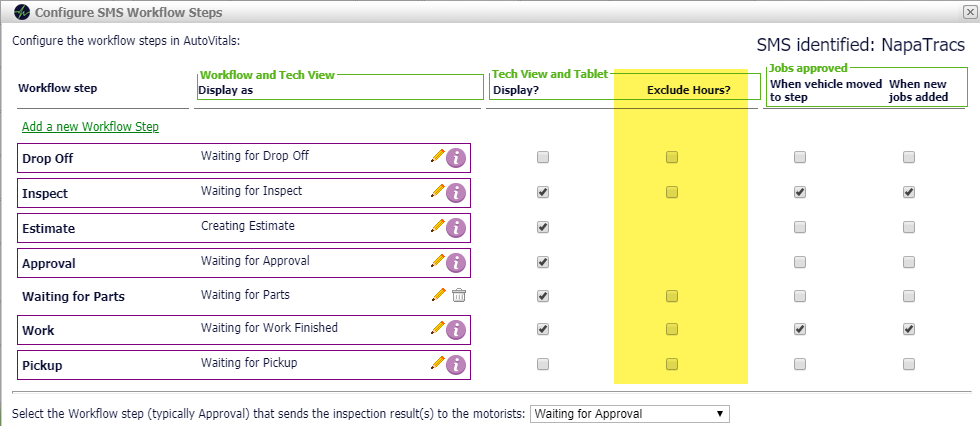
Impact of this configuration
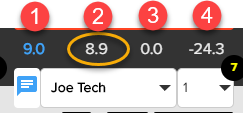
Compared to the first configuration’s 5.5 hours assigned shown for Joe Tech, this configuration shows that 8.9 hours are yet-to-be-completed. It is important to note that this includes work that may not be ready to work on during the current day.
How the Estimate and Approval Steps work:
In the standard workflow configuration, the Estimate and Approval steps have special preset functionality. You cannot edit how those hours are excluded. For any jobs that were already on the work order before the vehicle entered the step the hours will be included in the yet-to-be-completed total. Any hours added after the vehicle is already in the workflow step are not shown because they are not yet authorized.
Compare the Labor Inventory Management Situation Using the Two Workflow Configurations
STEP 1: RO #99 comes in for 1.5 hours- during the inspection an additional 5.3 hours are recommended by the Tech.
Configuration: Certain Workflow Steps Excluded in Assigned Hours Calculation
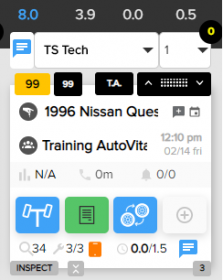
The original 1.5 hours are included in the 3.9 yet-to-be-completed hours, and at the bottom of the vehicle tile for total assigned hours.
Configuration: No Workflow Steps Excluded in Assigned Hours Calculation
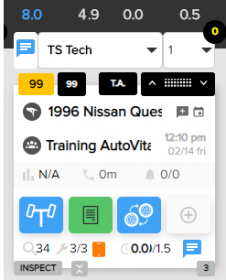
The original 1.5 hours are included in the 4.9 yet-to-be-completed hours, and at the bottom of the vehicle tile for total assigned hours. Since no hours are excluded from any workflow steps there is 1 extra hour in the assigned hours compared to the other configuration.
STEP 2: The SA builds the estimate with the additional 5.3 hours
Configuration: Certain Workflow Steps Excluded in Assigned Hours Calculation:
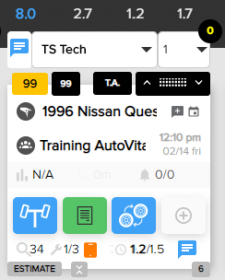
None of the hours recommended by the tech are shown on the TVP hours because they are not yet authorized. 1.2 of the 1.5 hours are completed at this point and that appears in the completed hours on the vehicle tile and top of the tech’s column.
Configuration: No Workflow Steps Excluded in Assigned Hours Calculation:
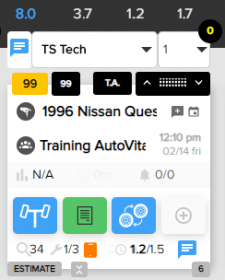
None of the hours recommended by the tech are shown on the TVP hours because they are not yet authorized. 1.2 of the 1.5 hours are completed at this point and that appears in the completed hours on the vehicle tile and top of the tech’s column.
STEP 3: Two hours have passed since the tech started work. The Customer approves 4.3 out of the 5.3 hours and the additional 4.3 hours are not ready to be worked on because the parts have not arrived.
Configuration: Certain Workflow Steps Excluded in Assigned Hours Calculation:
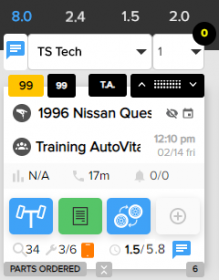
The 4.3 hours are considered in the total 5.8 assigned hours at the bottom of the vehicle tile, but since the parts have not arrived they are not included in the 2.4 yet-to-be-completed hours at the top of the tech’s column.
Configuration: No Workflow Steps Excluded in Assigned Hours Calculation:
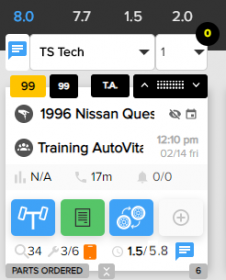
The 4.3 hours are included in the total 5.8 assigned hours at the bottom of the vehicle tile, and even though parts have not arrived the 4.3 hours are also included in the 7.7 yet-to-be-completed hours at the top of the tech’s column.
Conclusion Drawn Based on the Configurations
Configuration: Certain Workflow Steps Excluded in Assigned Hours Calculation:
- The shop remains flexible and able to assign other work to this technician given that parts have not arrived for the remaining work on RO #99.
Configuration: No Workflow Steps Excluded in Assigned Hours Calculation:
- It appears the tech will not be able to handle any additional work on the current day because the yet-to-be-completed hours exceed the number of hours the tech is available. 5.3 of those hours included in the 7.7 hours are not ready to be worked on, because they are waiting for parts.
NOTE:
- Completed hours are always included in the aggregation at the top of the technician’s column (3) regardless of the configuration noted above.
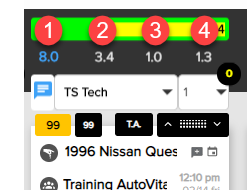
- Approved-assigned hours will still be included on the vehicle tile even if the workflow step the vehicle is in is excluded. In the image below, the two configuration options noted above have no impact on the 1.9 assigned hours shown on the vehicle tile.
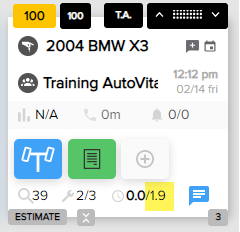
FAQ
1. Why does adding the hours on the vehicle tile not add up to the assigned hours aggregated at the top of the tech’s column?
The assigned hours on the vehicle tile provide you with the total number of hours assigned to that technician for that day.
- This number does not go down once the work is completed
- This number includes assigned hours for vehicles that are in an “excluded” workflow step.
The hours at the top of the tech’s column represent the yet-to-be-completed hours for the tech. This number decreases as work is completed.
2. Why are the assigned hours on the vehicle tile different from the hours added when looking at all the work assigned to the technician on the work order?
When looking at the work order popup you may see labor lines and billable hours that are:
- Not yet authorized
- Already completed a previous day
- Assigned to a different technician
In those 3 cases, the billable hours will not be included in the total assigned hours shown on the vehicle tile.
- Release Notes V6.0.52 (TVP.X) and V5.0.58 (TVP Legacy) - October 23, 2020
- Release Notes V6.0.50 (TVP.X) and V5.0.57 (TVP Legacy) - October 11, 2020
- Release Notes V6.0.47 (TVP.X) and V5.0.56 (TVP Legacy) - September 26, 2020