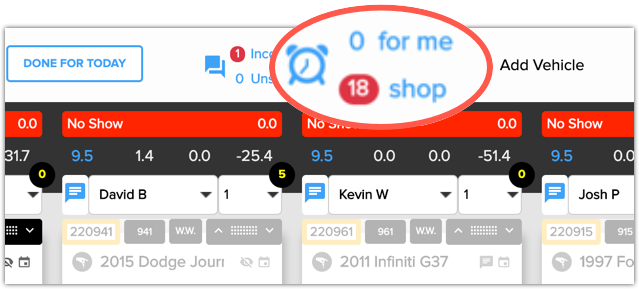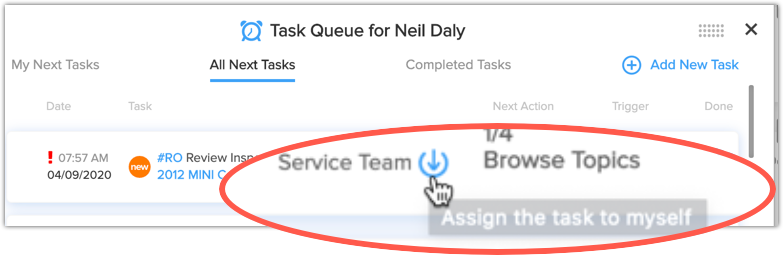What Problems Does the Task Manager Solve?
Notifications and requests from the boss, technicians, and motorists constantly interrupt service advisors. More and more requests are digital, meaning instead of person to person, they happen as email, text, or chat. Service advisors need superhuman skills to keep them all on top of the mind and to not drop the ball.
Introducing the Task Manager. Whether added manually or automatically created by the SmartFlow software, the task manager keeps every task prioritized by time. In other words, the most important task is always at the top and is due now or overdue. Once a new task is created, either manually or automatically, the current time plus 2 minutes is assigned as the due-time to finish the task. Now, all the service advisor needs to do is finish the task at the top first.
A typical task example is to review inspection results after they are submitted by the technician, edit the pictures, and send them to the motorist. Traditionally, interrupted by some other job, it would be very easy to forget to finish the inspection and send it to the motorist. The Task Manager reminds you to complete the task.
Another example is that you agree at drop-off to call back the customer at 3 pm. This is very easy to forget when noted on a sticky note or memorized only. With the Task Manager, the task will be added to the 3 pm time slot.
What are best practices for using the Task Manager?
DO – The Task Pool Practice
In shops with one or more service advisors, all tasks will be assigned to the SA on the Work Order. This follows the logical assignment in the PoS and assigns clear responsibility to the owner of the work order. For Shops, who run the “All SAs On Alert” method, where SAs constantly help other SAs out when overloaded and the tasks get taken from a pool of all open tasks, the banner (shown below) indicates how many open tasks are open for the logged-in user and for the whole shop.
Clicking on the Shop tasks allows the user (if an SA) to assign other people’s tasks to themselves (see below). Alerts still go to the SA on the Work Order. This option for service advisors to reassign a task to themselves is only available if there is no production manager defined in AutoVitals.
DO – The Production Manager Practice
More and more shops have created a specific role, either called the production manager or foreman. This role is responsible for tech dispatching and sometimes also takes care of the inspection review, picture editing, and sending them to Motorists. The task manager settings allow you to assign specific tasks to the production manager role. For example, the Review Inspection Task is assigned to the Production Manager, whereas the Confirm Appointment Task can stay with the service advisor.
In order to avoid that these tasks are handled by a single person, and this person is too busy, adding a second person in that role as a proxy is a good solution.
Don’t – Shared Responsibilities
Please stay away from turning all service advisors into production managers. It should be a maximum of 2. Or as the saying goes “Shared responsibility is no responsibility.” In other words, the result might be the same as before: balls get dropped, but this time not because they are forgotten, but because one service advisor thinks the other ones will take care of the task.
The Task Manager’s Features
General Functionality
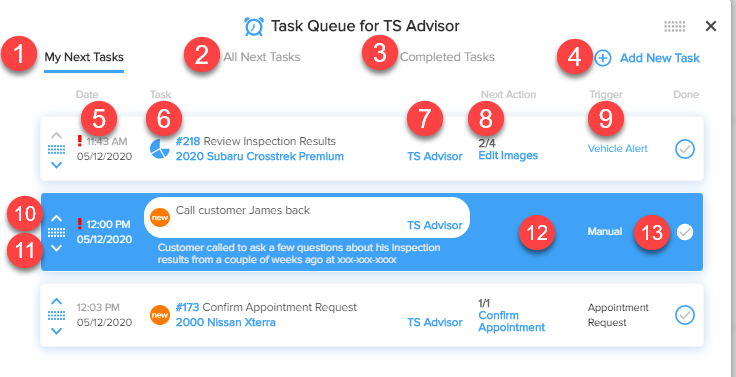
-
- My Next Tasks lists all tasks assigned to the person signed in. Only people that can sign into the TVP (service advisor, production manager, or implementer) can use the Task Manager. It does not apply to technician-only users.
- All Next Tasks shows all the next tasks for everyone at the shop
- If the signed-in person is a production manager, they can reassign tasks
- Completed Tasks allows you to review completed task
- Add new tasks
- Date and Time at which the task needs to be started
- Progress of a task: Some tasks have multiple subtasks.
- Person Assigned: Click on this to reassign the task to someone else
- Subtasks: See which subtask currently needs to be completed and how many other subtasks need to be performed (in the image above the current subtask is 2:Edit images and 3 more subtasks need to be finished)
- Source of the task (vehicle alert from tablet, appointment request, manual, etc.)
- Click the up arrow to snap to top or click to drag and drop tasks up or down to represent the best priority (top position is the highest priority task)
- Down Arrow: Click the modify the exact start time of the task
- Tasks that have an exact start time are blue.
- Marking Tasks Complete: Tasks can be manually checked off or the system detects automatically that the task has been performed and checks it off without human interaction (see more detail below on auto-generated tasks)
Creating a New Task
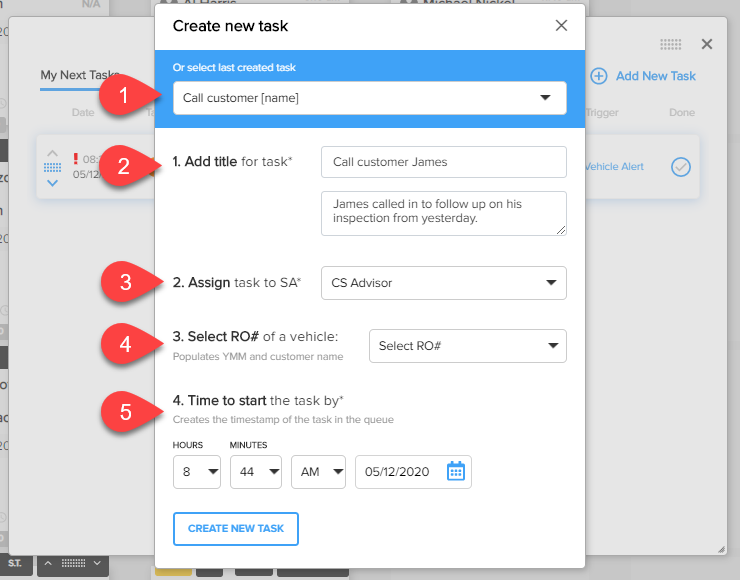
- Optionally, choose from a list of the last 10 tasks to save time
- Add/edit the task title and a description
- Assign the task to yourself or someone else from the drop-down list
- If the task is associated with a work order, choose the appropriate RO
- Add the time the task should be completed
Reassign a Task to Someone Else
If you need to reassign your own task to someone else, just click on your name from the task and choose who it should be assigned to instead.
Note: Production Managers can reassign all tasks (even those assigned to others).
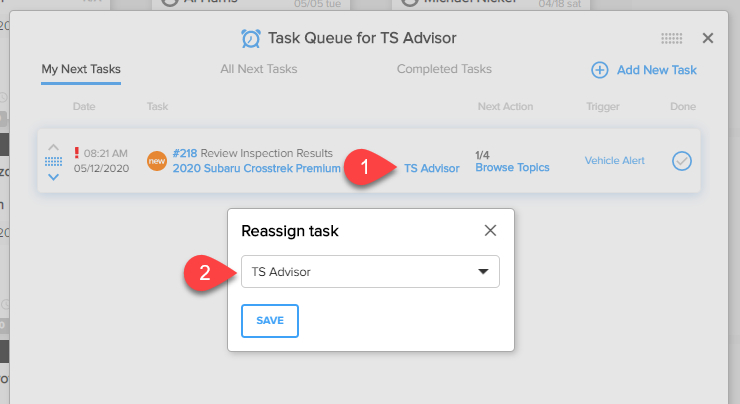
Auto-Generated Tasks
Certain actions within the AutoVitals system create automated tasks for the service advisor on the TVP to complete steps.These automated tasks are also marked completed once the steps outlined in the task are taken. The following tasks are automatically created:
Review and send inspection results (4 sub-steps)
There are 4 sub-steps for this task. This allows the service advisor to complete the larger task in smaller steps, and if another interruption comes in while completing this task, the task manager reminds the SA to continue where they left off.
-
- Description: Review inspection, edit images/notes, estimate, and send the results
- Trigger: The inspection is submitted using the smart chat or the vehicle is submitted using the “submit” button while in the Inspect workflow step and has an inspection result
- Assigned to: Service Advisor assigned to work order in the PoS
- How it’s marked completed: Each step is marked off once an action (review, edit, estimate) is taken in the system, and once the inspection is sent the full task is marked completed
- NOTE: Once the images/notes have been confirmed by going through all open items in the images/notes editor the vehicle tile will automatically move in the the “Waiting for Estimate” workflow step.
Confirm appointment requests
-
- Description: Reminder to confirm appointment requests
The appointment requests are also searchable in the conversation center, and are sent to the “failsafe” email we have on file for your shop.
-
- Trigger: Appointment requests that come through the AutoVitals appointment request form embedded on your website, or through service reminders sent through AutoVitals.
- Assigned to: The “Default Service Advisor” indicated in Inspection Settings (can be reassigned to the production manager as detailed below)
- How it’s marked completed: This is marked completed once the appointment is confirmed, rescheduled or ignored from the conversation center pop-up that opens from the task.
Review Work Order
-
- Description: Once the work order has been submitted, the service advisor can review whether the jobs are complete, and review any notes on the jobs such as change in labor times or parts used. The service advisor can advise the technician to update the work order if needed through chat.
- Trigger: The work order is submitted using the “submit” button on the tablet from any workflow step other than the Inspect workflow step or if it has no inspection result (and is submitted from the Inspect workflow step)
- Assigned to: Service Advisor assigned to work order in the PoS
- How it’s marked completed: Manually or once the vehicle is moved to the pick up workflow step.
Call Customer
- Description: The Service Advisor can schedule a call 1 to 14 days out from when the work order was closed out using the CRM next visit tab.
- Trigger: Check the “Remind to Call” checkbox on the work order’s CRM Next Visit tab during the pickup step. Indicate when the call should be scheduled (1 to 14 days from being invoiced). The task to call the customer will appear in the task manager once the vehicle is closed out. The date for the task will be based on the number of days out after the work order is invoiced as indicated by (3) below.
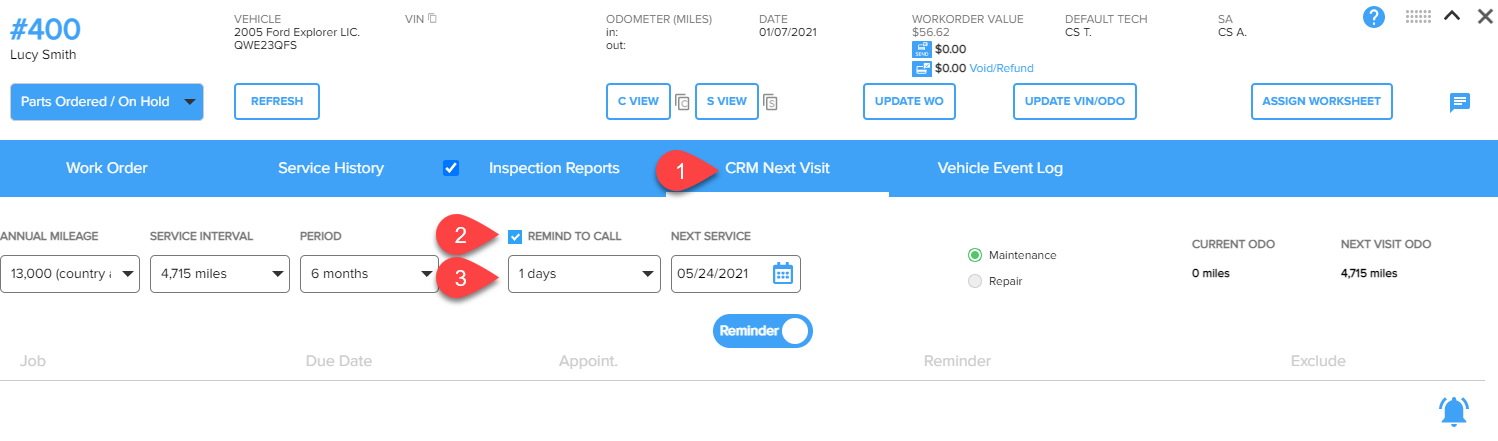
- Assigned to: Service Advisor assigned to the work order in the PoS
- How it’s marked completed: Manually mark the task complete once the customer has been called
Assign Work
- Description: This only applies to shops that do not automatically approve jobs once the vehicle is moved to the “Waiting for Work Finished” workflow step
- Trigger: This task is created once the vehicle is moved to “Waiting for Work Finished” ONLY IF the setting for “Waiting for Work Finished” in workflow step configuration is unchecked for “Automatic Job Approval”
- Assigned to: Service Advisor assigned to work order in the PoS
- How it’s marked completed: Once all jobs are assigned to a technician
Who sees alerts and tasks on the TVP?
Service advisors only see pop-up alerts for their own incoming chat messages, vehicle alerts and automatically-generated tasks. 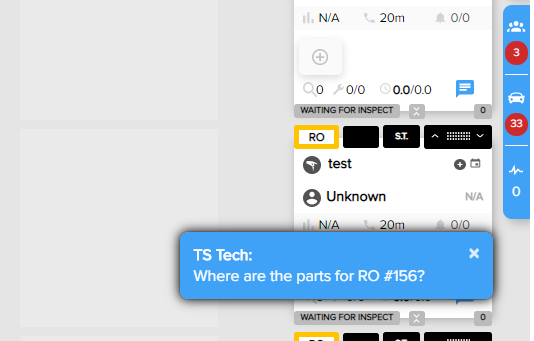
They can see tasks that are assigned to others in the “All Next Tasks” tab of the Task Manager.
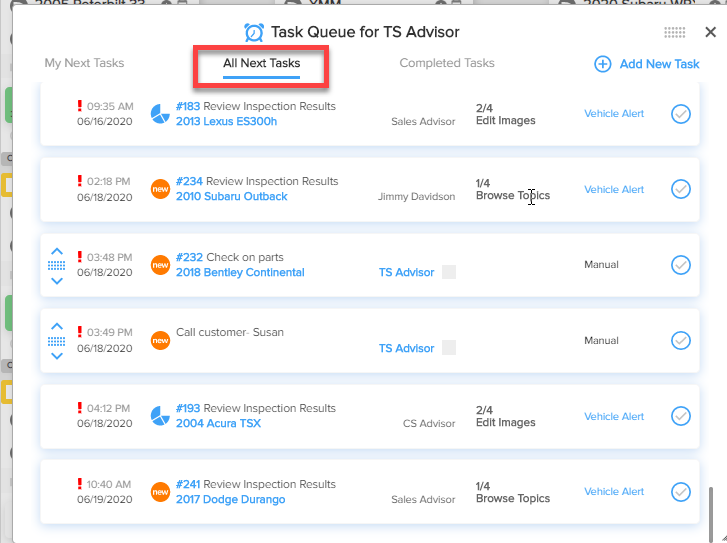
How do you see tasks assigned to someone else?
If you need to monitor tasks assigned to someone else (such as when they are out at lunch) you can see tasks assigned to others in the All Next Tasks tab of the Task Manager. Service advisors marked as a production manager in AutoVitals can reassign tasks to others from here.
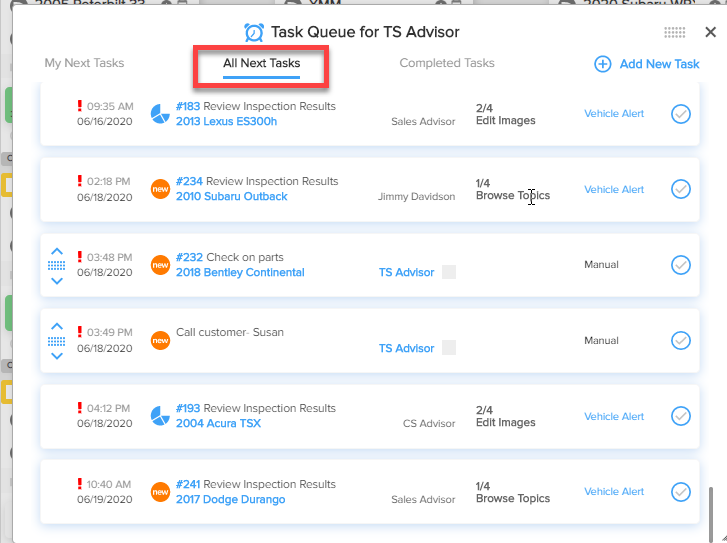
Added Task Manager Functionality for Production Managers
1. Automated tasks can be assigned to the Production Manager(s) instead of the default person they are assigned to (see the default person in the Auto-Generated Tasks section above).
Note: The production manager may be the person responsible for completing the task or be responsible for assigning them to the appropriate person in the shop to best manage shop workload.
2. Ability to reassign any task to anyone in the shop (even when it is not assigned to the production manager role)
Task Assignment with Multiple Production Managers
- If there are multiple production managers assigned in the AutoVitals settings (see below for more information on the settings), all production managers will see the tasks in their “My Next Tasks” tab.
- Instead of their own name, they will see it is assigned to the “Production Manager” role.
- Once any of the production managers completes the task it will be marked completed throughout the system including on the other production managers’ task lists as well.
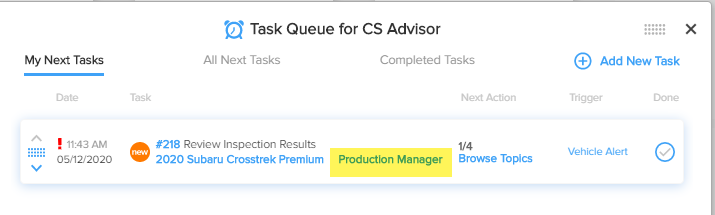
What Settings Impact the Task Manager’s Behavior
How to Mark Someone as a Production Manager
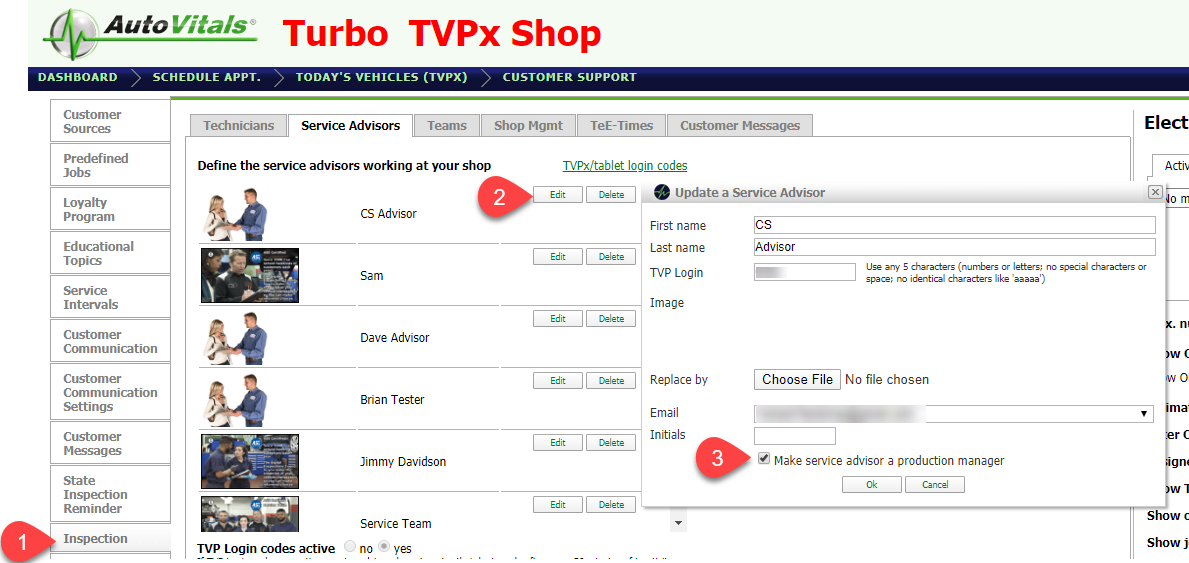
- Go to Inspection Settings
- Click to edit the appropriate service advisor’s settings
- Mark the checkbox that says, “Make service advisor a production manager”
Redirect automatically-generated tasks to the Production Manager(s) instead of default person assigned
If/once there is a production manager assigned in AutoVitals, the Task Assignment settings will appear in the TVP settings pop-up. Check the tasks that should be assigned to the production manager(s) rather than the default person assigned.
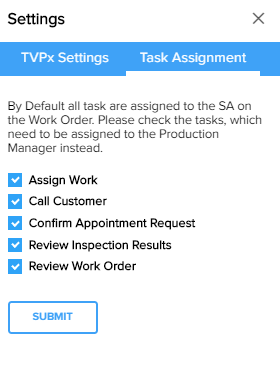
- Release Notes V6.0.52 (TVP.X) and V5.0.58 (TVP Legacy) - October 23, 2020
- Release Notes V6.0.50 (TVP.X) and V5.0.57 (TVP Legacy) - October 11, 2020
- Release Notes V6.0.47 (TVP.X) and V5.0.56 (TVP Legacy) - September 26, 2020