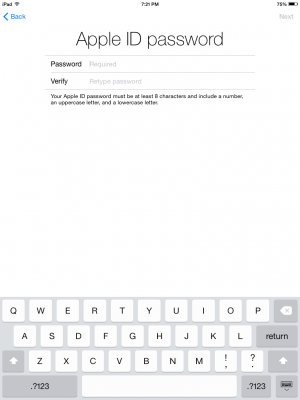Quick Start Guide for iPad Users
We would like to welcome you to the AutoVitals family and congratulate you on taking an important step toward a more efficient digital shop. We know you will find the tablet based digital inspection to be a remarkable tool, and we want to make sure you are completely successful. Below you will find detailed steps to: Turn on and configure your new iPad, download and install the AutoVitals solution you have chosen to use, and login to your app.
Note: The screenshots may look a little different on your iPad depending on the version of IOS installed.
Setup your new iPad
Your new iPad comes un-configured so that you can customize it for you shop’s specific use. The following steps show you have to turn it on and configure the device. There are images of the screens that will appear at each step. Click on any image to show it larger. You will need to know the name and password for your wireless network. You will also be asked to sign in with an Apple ID or iTunes account. You should create a new one to be used for your shop and do not use your personal iTunes .
Power on the Device
To begin you’ll have to turn on the device. To turn it on, push and hold the power button at the top right corner of the screen. If it does not go on right away hold the button until you see the Apple Logo. When you see the home screen follow the directions at the bottom of the screen and slide to the right to begin. In the rare case that the iPad is not responding, you can reset the device by using the following process.
- Press and hold the Power button and the HOME button in the bottom middle of the screen at the same time until the Apple logo appears (10-12 seconds).
- Release both buttons and wait for the home screen to appear

Swipe to Begin
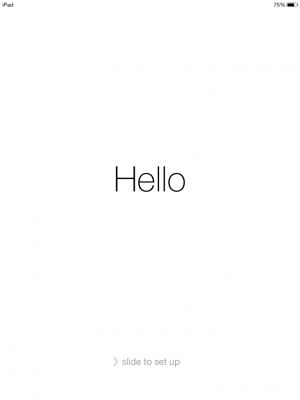
Enter your language of choice
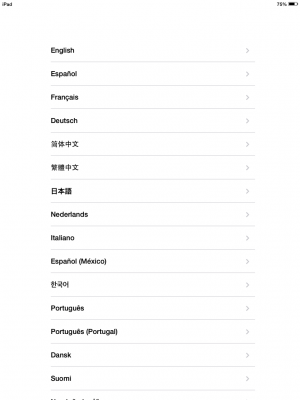
Select your country
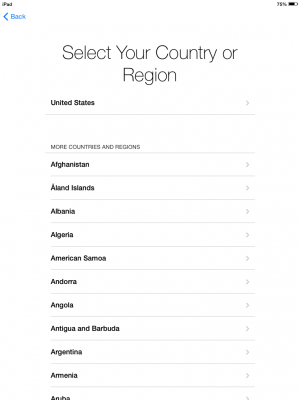
Choose your WiFi Network
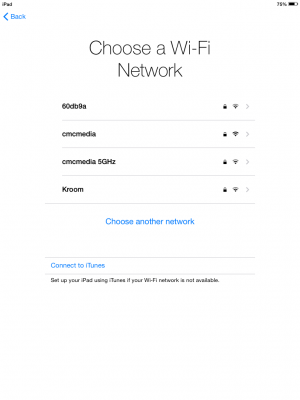
Enter your WiFi Password

Use Location Services
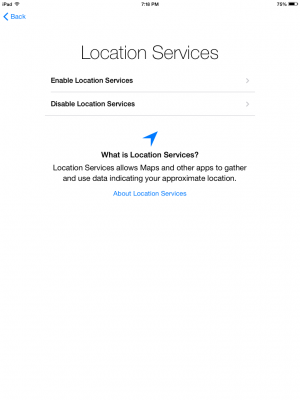
Set Up iPad
You will want to setup this iPad as a new device. The option to restore device from the cloud would be used if you were recovering your previous data on an iPad that is being reset. You will also be asked to enter an Apple ID. If you have not already created an Apple ID for your shop select Create a Free Apple ID. This is going to be used for updating the device when needed and to download Apps from the App Store. Also you probably do not want to use a personal Apple ID since devices sharing a single Apple ID will share photos apps and iTunes music. Continue following the pictures below to complete setting up your iPad.
Setup as a New iPad
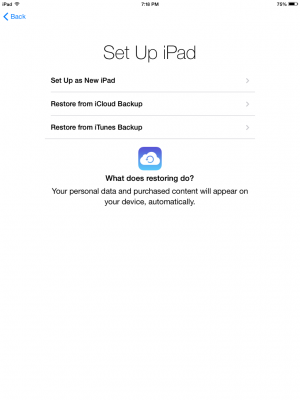
Create a New Apple ID
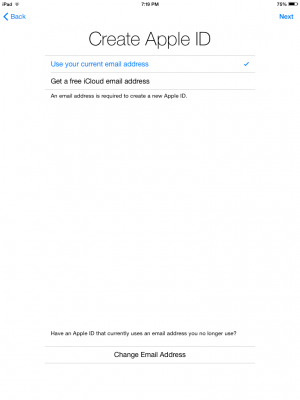 Create Apple ID with an existing email address
Create Apple ID with an existing email address
Enter a Birthday > 17 yrs
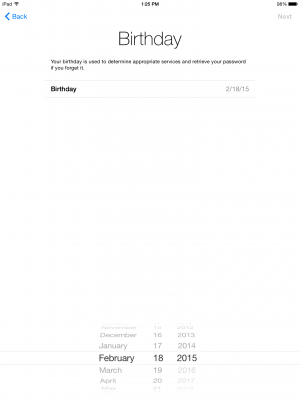
Assign a Name to your iPad
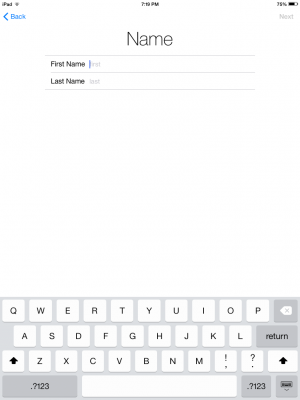 Give your iPad a name.
Give your iPad a name.
Enter your Email Address
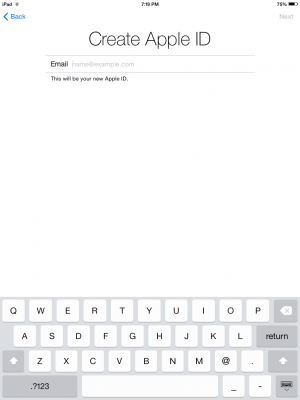 Enter your email address to create your apple ID.
Enter your email address to create your apple ID.
Security Qs in case your forget your Password
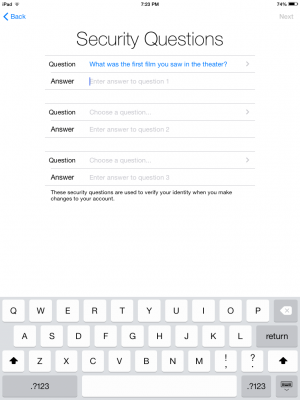 Answer three security questions provided in case you ever forget your password.
Answer three security questions provided in case you ever forget your password.
Rescue Email for Lost Password
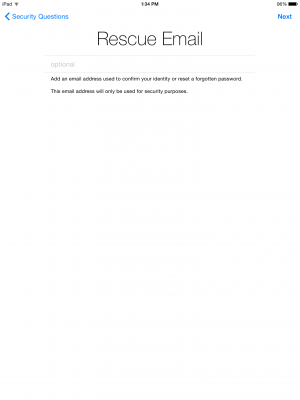
Opt out of Email Updates
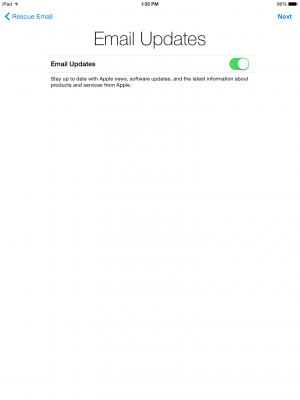
Agree to Ts and Cs
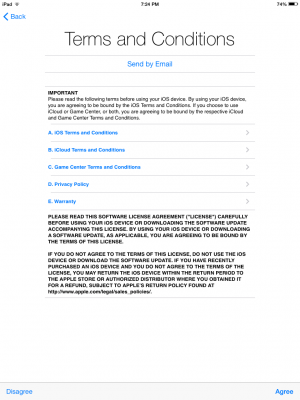 Agree to the terms and conditions to continue
Agree to the terms and conditions to continue
Dont’ Use iCloud
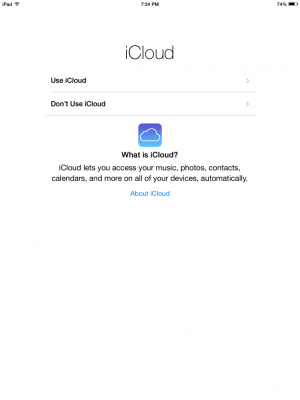
Don’t Add a Passcode
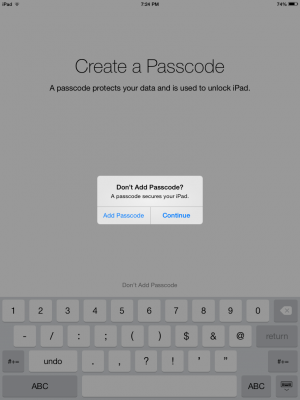 Adding a passcode will require multiple people to know it which can be a nuisance in the workplace.
Adding a passcode will require multiple people to know it which can be a nuisance in the workplace.
Setup Siri for Voice to Text
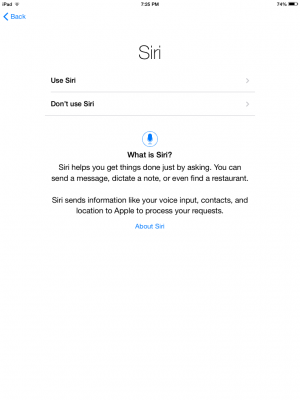 Use Siri.
Use Siri.
Get Started
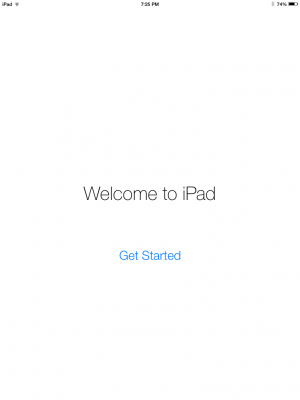 Now that you’ve completed setting up your iPad, you can set up the relevant AutoVitals app
Now that you’ve completed setting up your iPad, you can set up the relevant AutoVitals app
- Turbo V5.0.2 and V5.0.3 Features and Benefits - December 30, 2018
- Turbo V5.0.2 Features and Benefits - December 18, 2018
- The Business Control Panel with Bill Connor - December 7, 2018