SmartFlow.X: What You Need to Know About TVP.X
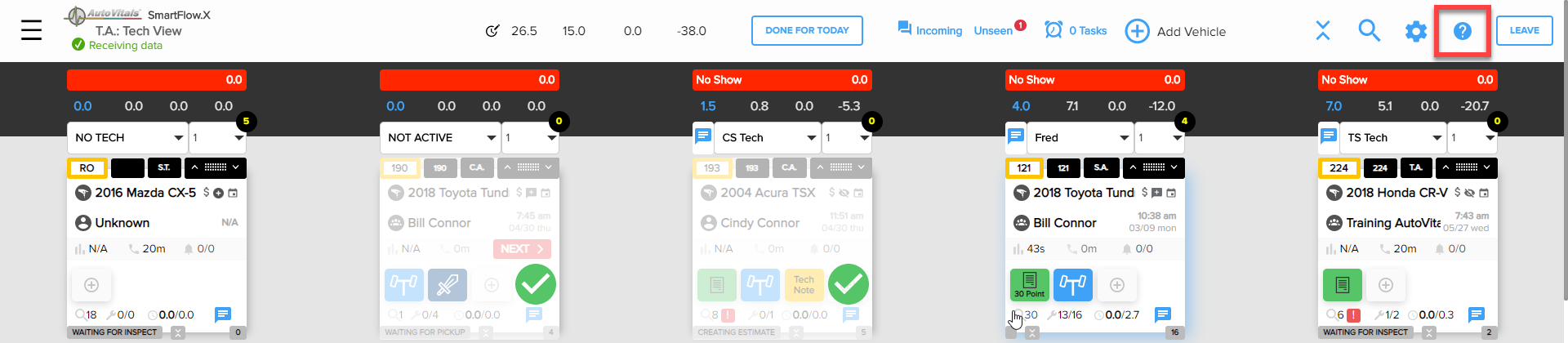
What’s New with TVP.X?
The entire experience on the Today’s Vehicles Page (TVP) and Technician App has been redesigned. With the redesign there are a number of new features and functionality:
- : Alerts are now organized for service advisors in the Task Manager to ensure that no responsibility falls through the cracks. Learn more about the Task Manager.
- : In addition to the vehicle alerts previously available on the legacy TVP, you can now chat one-on-one with anyone else in the shop, and chat with groups. Learn more about chat.
-
- Tech App: The inspection process has been redesigned on the tablet to guide your technicians to complete the inspection in a way that ensures your customers get the information needed to make informed decisions. To enable, turn on Guided Mode on the AutoVitals.X app settings.
- TVP: The inspection review and send process has been redesigned to walk your service advisor through the review, edit and send process. If they need to take care of something else in the middle of this process, the guidance brings them back to where they left off. To enable, turn on Guided Mode on the TVP settings.
- : The TVP has built-in training. Hover over any icon on the TVP to learn more about how to use it. Additionally, click the blue “?” on the top right of the TVP, work order popup, or image/notes editor. This will provide you with more in depth information on how to use any feature on the TVP.
- A number of other features have been redesigned for added benefit to your team, including:
- functionality is always available when your technicians used Guided Mode on the AutoVitals.X app on the tablet
- are redesigned making them easier to configure and edit right on the TVP. Learn more about Smart Markers
- are redesigned for the motorist making to help you better educate your customers
- In addition to tablets, the AutoVitals.X app is now supported on most iPhones and Android phones with certain limitations due to the small footprint compared to the tablet app. Limitations when using the app on a smartphone are:
- No Job-Specific Timer
- No Service History tab
- No Recalls/ TSBs tab
- No Job Overview tab
- No Carry Forward
What is the welcome code and personal code and where can I find them?
All staff members listed in the PoS now have their own personal code to login into either the TVP or technician app.
In order to login into the TVP and AutoVitals.X app you will need your welcome code and personal code. These are sent to the implementer’s email address in the confirmation email post-switch.
The codes can also be accessed in My Shop → Inspection → TVPx/tablet login codes:
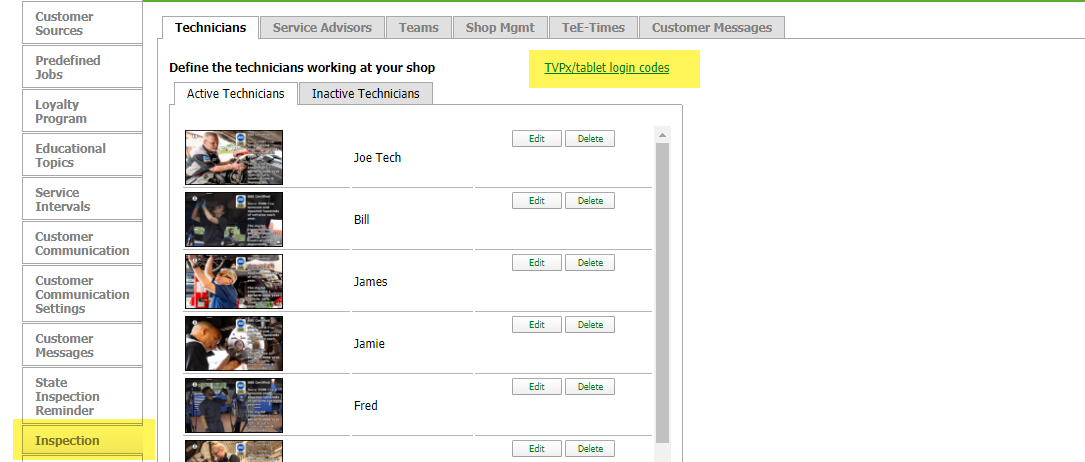
How do I select an image for my converted special markers?
Special Marker Configuration is available on the TVP.
- Select the + icon on any vehicle tile.
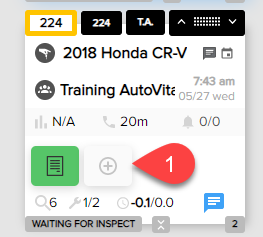
- Select Edit marker
- Select the marker you’d like to add an image to
- Click the No Icon image and select an image to replace it with
REPEAT STEPS 3 and 4 for all the markers you need to add images to - Click Save
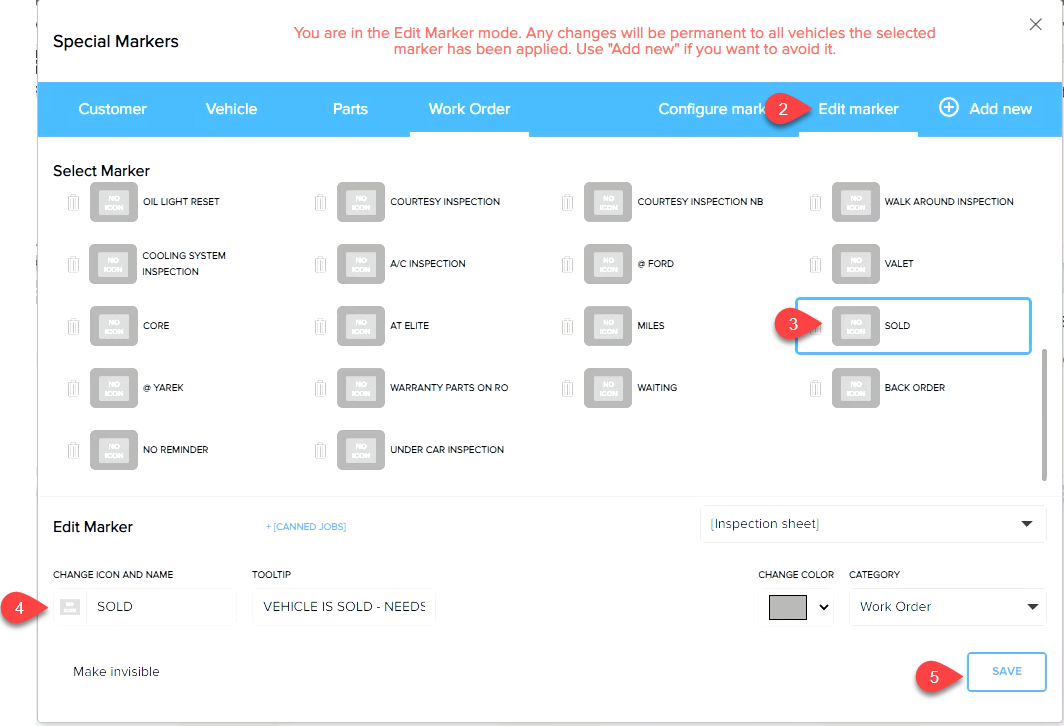
What devices are supported for AutoVitals.X?
The recommended devices are currently the iPad 7th Gen (10.2) & the Samsung Galaxy Tab A (2019, 10.1)
Tablets
Apple
- For new tablets we recommend iPad 7th Gen. Any tablet sold directly by Apple and running iPad OS 13 and higher is supported.
Android
- For new tablets, we recommend Tab A (SM-510). Any tablet sold directly by Samsung running Android 9 and higher is supported.
Phones
Apple
- Any iPhone running iOS 13 and higher
- https://www.apple.com/ios/ios-13/
Android
- Any phone, by an established brand, running Android OS 9 and higher
Learn more: Recommended Tablets
What features are deprecated and replaced in the TVP.X upgrade?
| Deprecated Feature | Replaced By | |
|---|---|---|
| Confirm Appointment Request Page | All open appointment requests are shown in the Task Manager. It is best to assign them to the production manager. If no one is marked as the production manager, the first SA on the staff list in Inspection Settings will receive the appointment requests. Requests are also listed in the Conversation Center, when the “appointment request” message type is selected. Learn how to mark a service advisor as a production manager and assign appointment request tasks to the production manager. | |
| Vehicle Tile indicator showing the appointment has been confirmed by a motorist. | ||
| Prompt to review and send the inspection result to motorist when moving the vehicle to the Approval workflow step | In order to not disrupt the service advisor, the service advisor will now choose when to send the inspection. | 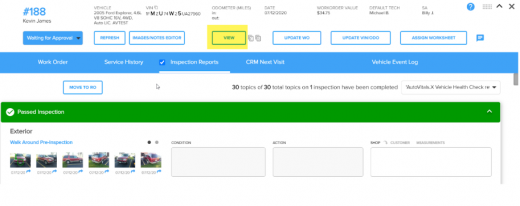 |
| Ability to reassign the inspection to the technician through a "reassign inspection" button from the work order popup | The Service Advisor can easily communicate through chat if the technician needs to make any further modifications to the inspection. | |
| “Notify customer” and “text messages” tabs in “customer communication” popup | By clicking the communication status icon on the vehicle tile the shop can communicate with the customer and review past communication | 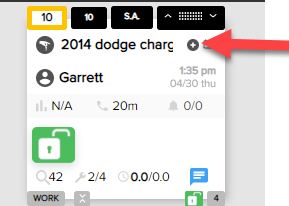 |
| Smart Chat alert on the Today's Vehicle Page (TVP) highlights the job that was chatted about when the item is clicked from the TVP chat. | The service advisor can click the RO from the chat | 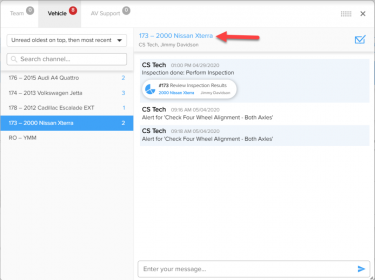 |
| When you moved the vehicle into the Waiting for Work Finished workflow step, a popup would ask you to confirm the technician you want to assign any new work to. A service advisor who was already busy was then required to complete these additional clicks even when it is not necessary. | Option 1 (Default): When you move the vehicle into the Waiting for Work Finished workflow step, all newly added work is assigned to the default technician. Configuring Option 1 (Default): In Inspection Settings, the Waiting for Work Finished workflow step must be configured to approve jobs when the vehicle is moved to this step. Option 2 (best for shops that re-dispatch work after initial work is complete): When you move the vehicle into the Waiting for Work Finished workflow step, the newly added work is not automatically approved or assigned. An Assign Work task is created for the Service Advisor or Production Manager. Configuring Option 2: In Inspection Settings, the Waiting for Work Finished workflow step must be configured to not approve jobs when the vehicle is moved to this step Click here to learn more. | 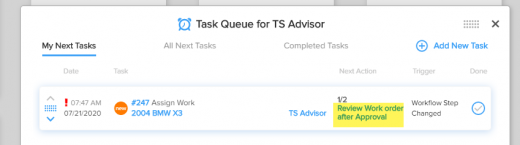 |
| When the vehicle was moved into the Waiting for Pickup workflow step, a next appointment popup would ask you to schedule the next appointment | No forced popup appears when moving the vehicle to the Pickup step. Instead the service advisor can click the Next button | 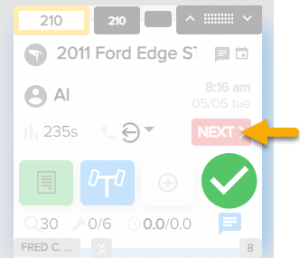 |
| Links to customer vehicle service center and vehicle profile from customer communication popup | Removed due to low usage | |
| Ability to perform an inspection from Today's Vehicle Page. | The inspection should be performed from the tech app (which is now also supported on the phone), and only edited from the Today's Vehicle Page for best usability and results. | |
| Canned chat messages for the SA on the Today's Vehicle Page and technician on the app | A tech submitting an inspection from the work order by clicking the 100% job completion and smart alert will populate the Review and Send Inspection task. A tech submitting the work order using the Submit button will populate the Review Work Order task. | 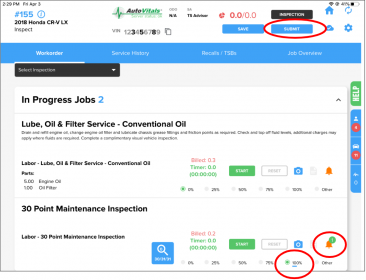 |
| Tech app: Vib Alert Support | ||
| Tech app: Reassign jobs button in the Job Overview tab | Job reassignment is completed in the Point of Sale or on the Today's Vehicle Page | |
| Motorist Inspection Results: Ability to keep the topic order of the inspection sheet on the motorist inspection result | In order for better readability, inspection topics can only be sorted by status. The order of the statuses is determined on the Edit Inspection Sheets page. Within the status topics with notes go first, then images, then check-marks. | |
| Inspection Metrics Report | The Business Control Panel has relevant metrics. Note: The Technician Effectiveness Report, and TeE-Times reports are also available on TVP.X. | |
| "Teams" feature | ||
| MyCarVitals App Support |
Latest posts by Gursharan Bains (see all)