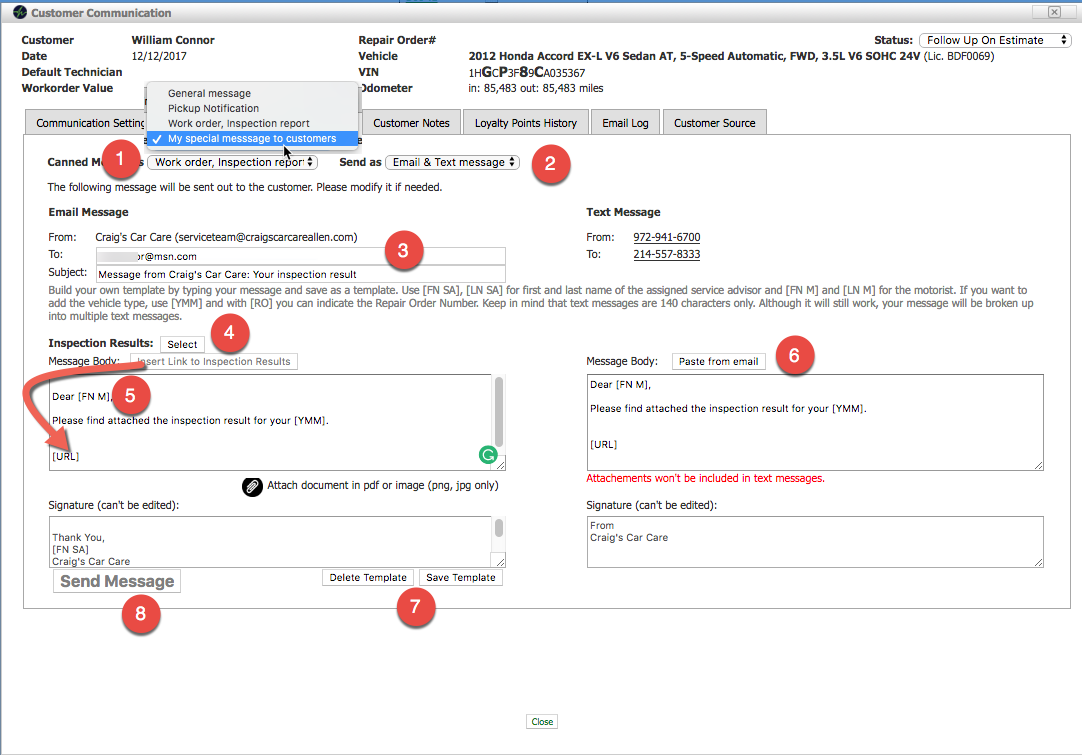Turn your Phone to Landscape
![]()
Customize Canned Emails and Text Messages
You have now 15 different templates to send to customers by email or text or both combined. To create a new template, select one of the three predefined message templates and how you want to send it (email or text only, or both together) and either send/or define the messages for the new template. See the image below to explore the different features, indicated by a numeric marker.
- Select one of the three predefined templates you want to modify and store as a new template (the new one in the image is called “my special message to customers”)
- Select whether it should go by email or text or both
- Enter one (the system will prefill the customer’s email address) or more recipients, separated by a comma, the recipients will not be stored in the template.
- The ‘select’ button is active when the message includes the placeholder for the inspection results (see 9. below). You can select and preview as many inspection results as available for this appointment.
- Insert the placeholder [URL] in the email/text, where links to the inspection results will be located.
- Once you have finished the template for the email, just press (Past form email” to use the same text in the template for texting, so you can modify it, if needed.
- Saving the template asks for a name of the template, if the name is the same as the selected template name, it will be overwritten, if it is a new name, a new template is created (up to 15 in total). Deleting a template is possible too. Make sure you don’t exceed 15 templates.
- “send message” is only active when some text is available. Once pressed it will send the configured message and give you feedback when done.
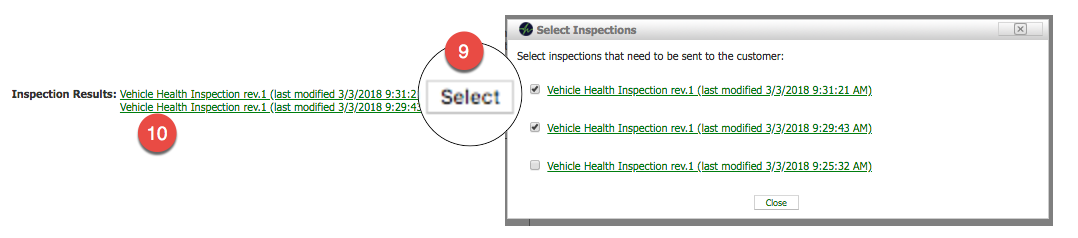
- press select to check one or more available inspection results
- click on the link for each to preview what will be sent to the customer.
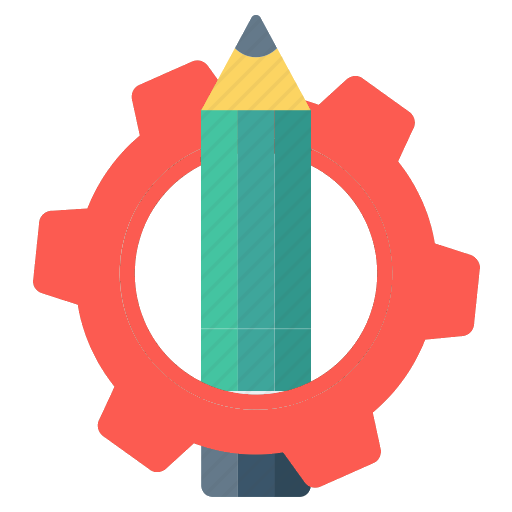
Didn’t Find what you were looking for?
Latest posts by Uwe "Oova" Kleinschmidt (see all)
- Release Notes V6.0.52 (TVP.X) and V5.0.58 (TVP Legacy) - October 23, 2020
- Release Notes V6.0.50 (TVP.X) and V5.0.57 (TVP Legacy) - October 11, 2020
- Release Notes V6.0.47 (TVP.X) and V5.0.56 (TVP Legacy) - September 26, 2020