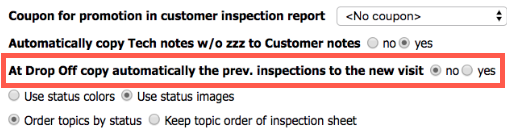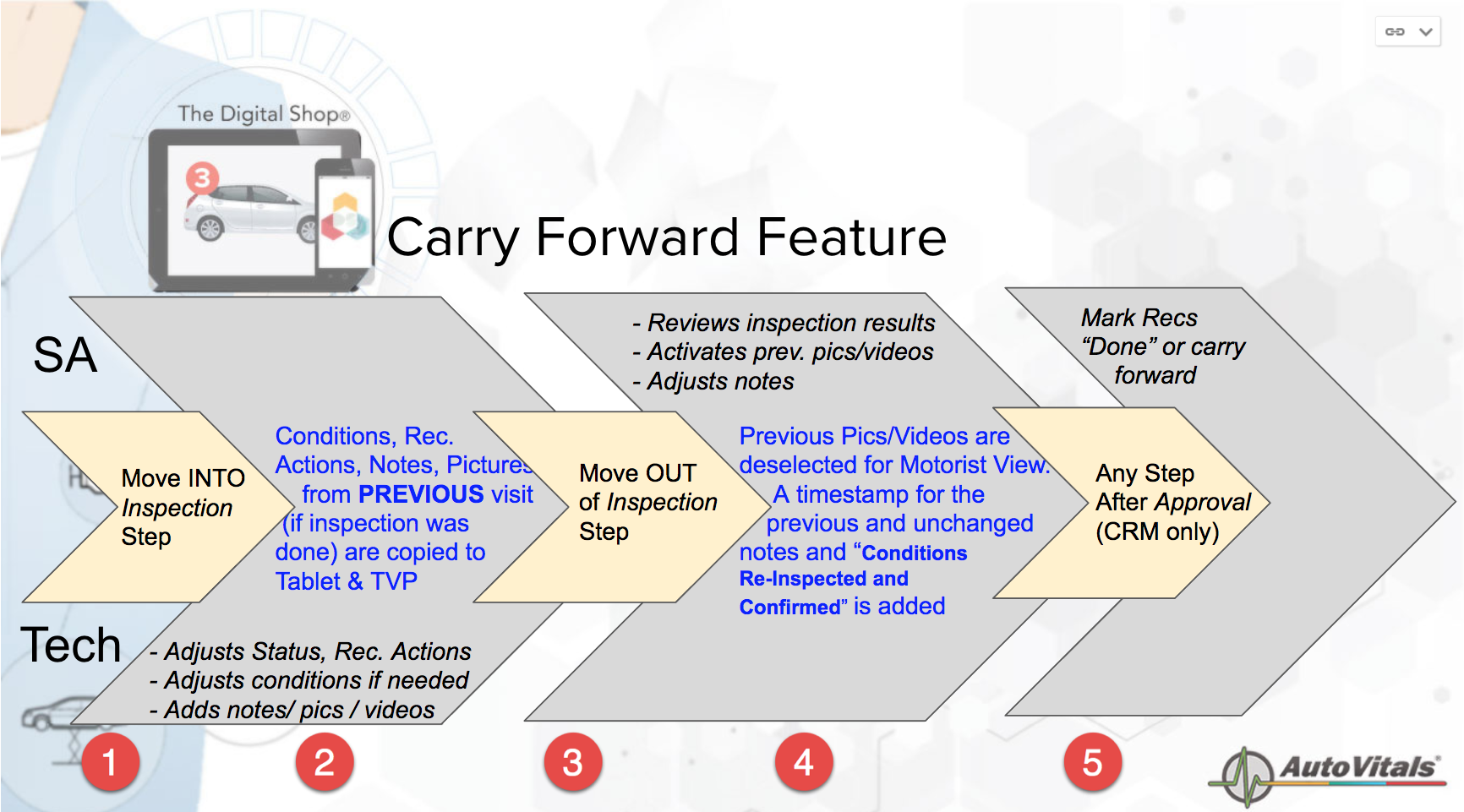Turn your Phone to Landscape
![]()
Carry Forward Inspection Results
Often motorists don’t have the time or budget to take care of all recommendations in one visit or parts are not available the same day. That leads to multiple visits to your shop and applying the 100% inspection rule can often mean a lot of additional work just to create the same results as the previous visit. Introducing the Carry-Forward feature. Once activated in MyShop, it will automatically copy all inspection results from last time to the inspection sheet, so the techs will only need to adjust new findings, and all other topics will show conditions from the previous visit and the note “Re-Inspected and Confirmed”
All aspects of this feature work only in conjunction with the vehicle moving IN and OUT to and from the “Waiting For Inspect” Workflow step. The Image below shows the steps:
Note that this process doesn’t kick in if there is no inspection done at the previous visit.
- The process gets started when the vehicle is moved into the inspect workflow step
- The tech will see the previous inspection results and all conditions, recommended actions and pics are available like the inspection had been performed already (see below an untouched inspection). All statuses are missing and need to be done by the tech to confirm that the inspection has been done. The counter of the topics is reset to 0. New images and conditions and notes can be added as well or any aspect of the inspection.
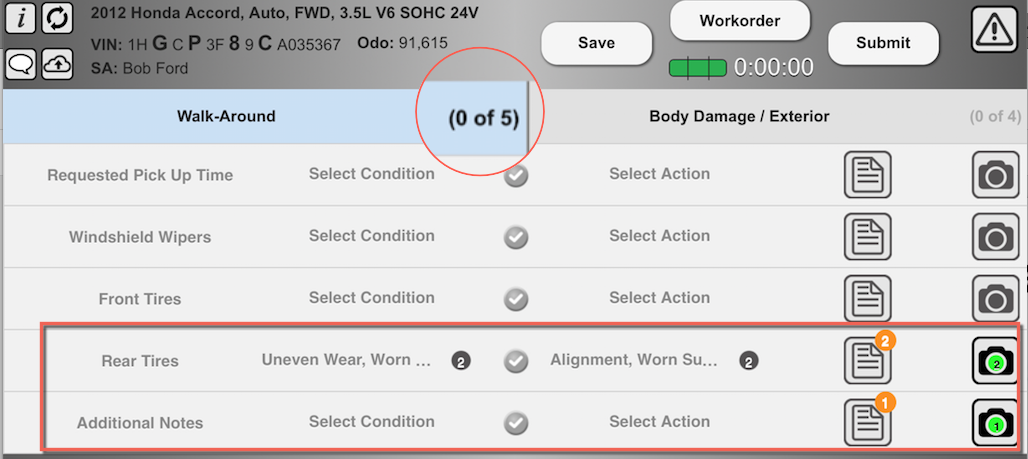
The SA sees the statuses reset but all conditions, notes and actions and images/videos (see below).
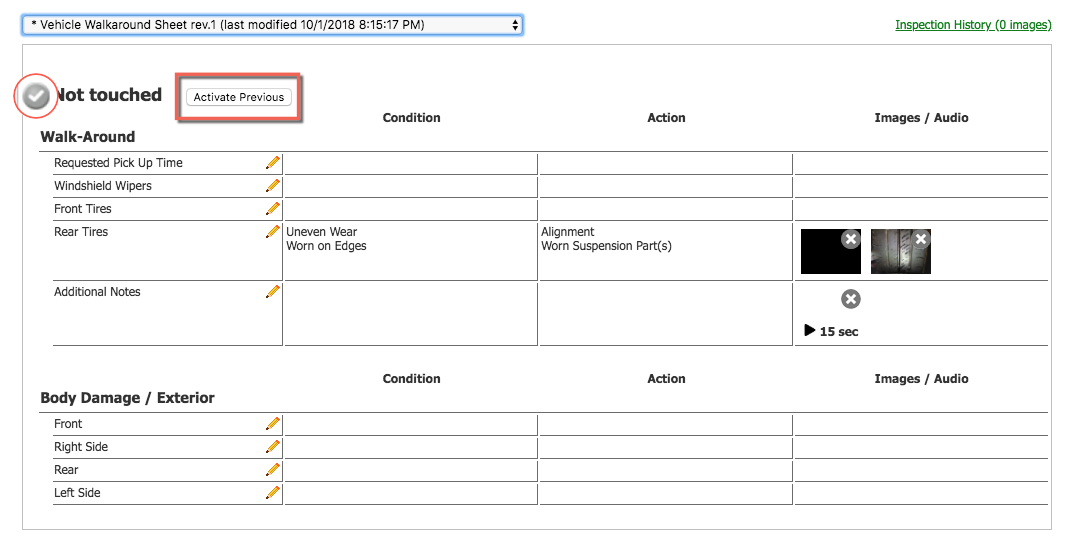
once the Tech is done inspecting and hit the save button or the smart alert button for the job line inspection, the inspection sheet gets updated for the SA. The SA could now press the “Activate Previous” button and all topics not touched by the Tech will have the status updated and the pictures/videos made visible to the Motorist. - The SA will move it out of the inspect workflow step into the Estimate step typically. This will add the timestamp to all conditions/notes, which stayed untouched from the previous visit. In addition, the note “Conditions re-inspected and confirmed” is added.
- The SA reviews the inspection results and selects the images for the motorist to see and modifies the inspection results as needed. A typical inspection topic visible by the motorist might look like the one below.
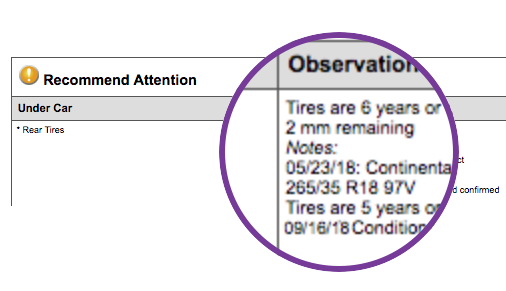
- Often recommendations from the previous Inspections are not all approved. Pending recommendations can now be either marked “Done” or carried forward to the next visit. In any step after Approval and before Pick Up, mark the recs, which are done and the ones, which should be included in the service and appointment reminder. Select the tab service history and OEM recs on the work order pop up. You will find the “CRM Now” sub-tab there. It lists all recommendations from the previous visit and the CRM recs determined by the Canned Job Scheduler so the SA can determine whether they are either Done at the current visit or will be recommended in future appointment and service reminders. See image below on how to check them. They are mutually exclusive.
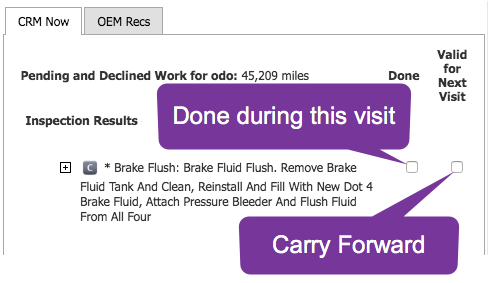
Note that the image above illustrates the potential problem if Tech and SA pencil-whip. 2mm tire tread depth won’t be the same 4 months later. The customer might have done the tires somewhere else or the new tread depth is now 1 mm. In order to avoid this, the software doesn’t carry over the recommended action and visibility of pictures. At least the SA (or Tech) needs to add recommended actions and select the visible pictures. He can easily spot inspections with a low # of pictures by looking at the tile and see no number or a very low one like in the image below
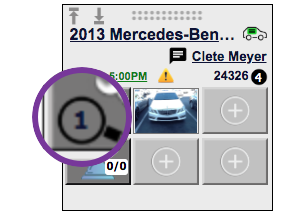
Activate the feature and experience an unprecedented productivity increase. Any suggestions, question or requests? please join the conversation below.
[powr-comments id=06f808d9_1536172930]
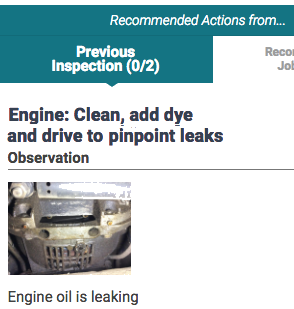
Didn’t Find what you were looking for?
- Release Notes V6.0.52 (TVP.X) and V5.0.58 (TVP Legacy) - October 23, 2020
- Release Notes V6.0.50 (TVP.X) and V5.0.57 (TVP Legacy) - October 11, 2020
- Release Notes V6.0.47 (TVP.X) and V5.0.56 (TVP Legacy) - September 26, 2020