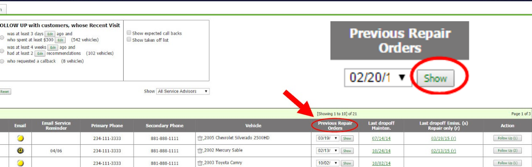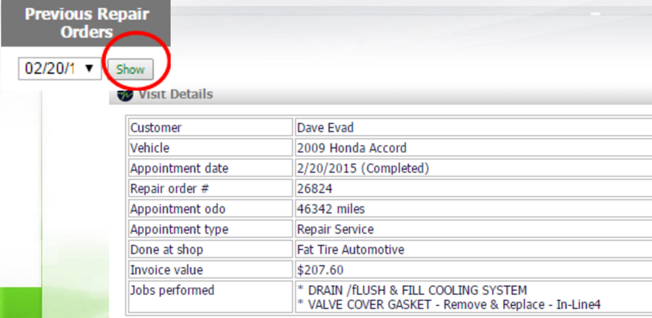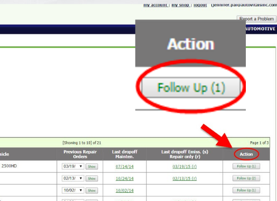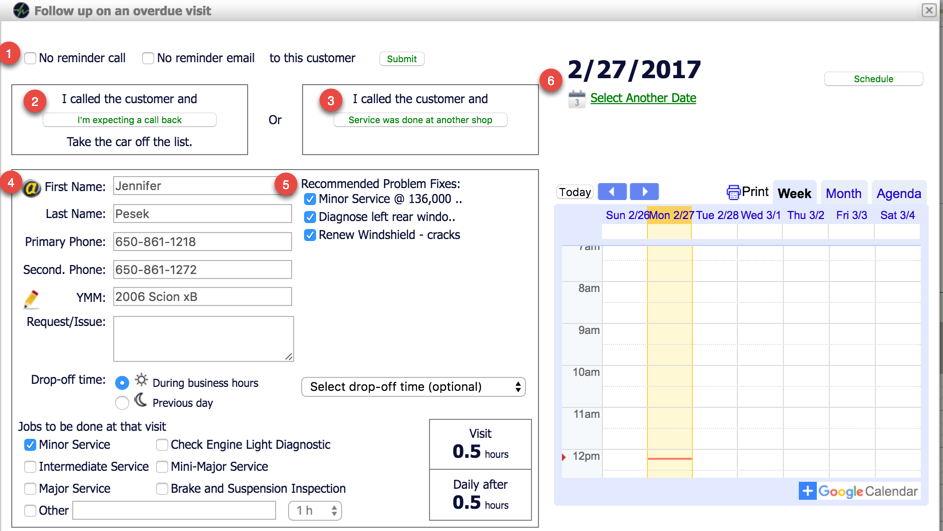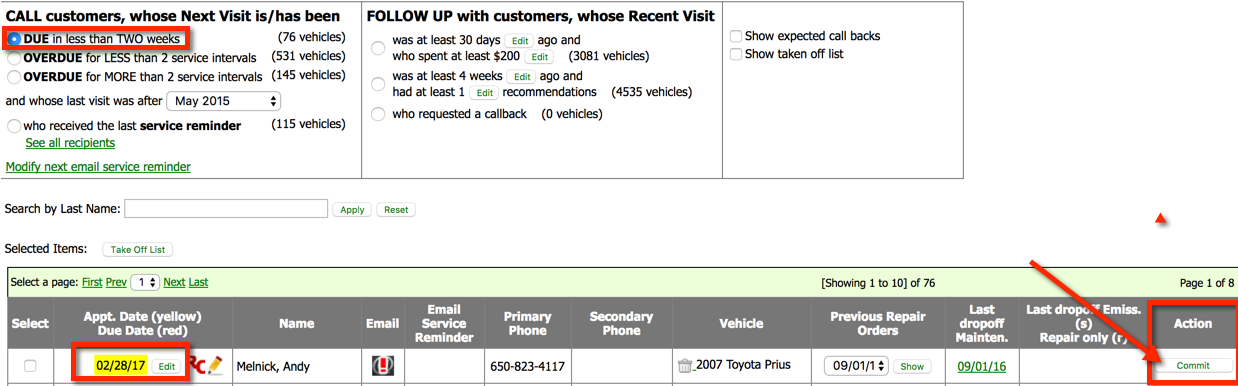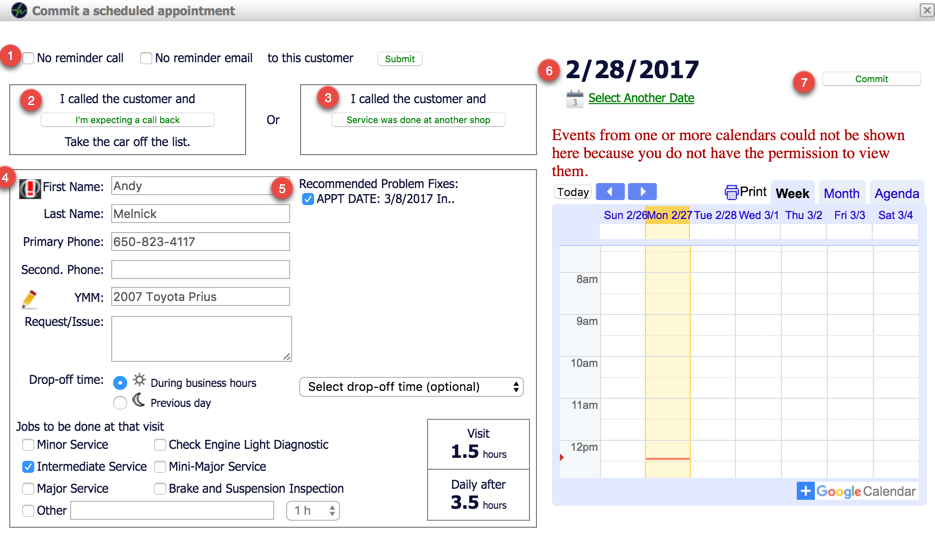To access call campaigns, navigate to the Dashboard. Then click Retention Campaigns
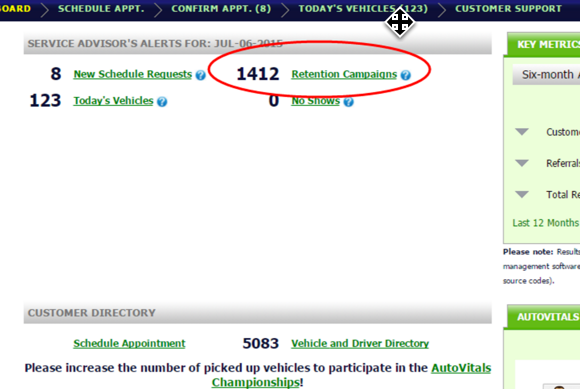
For Service Reminder Calls, use the lists under the “Customers whose next visit is/has been”. There are several lists under this section, here’s what they all mean and how we recommend using them:
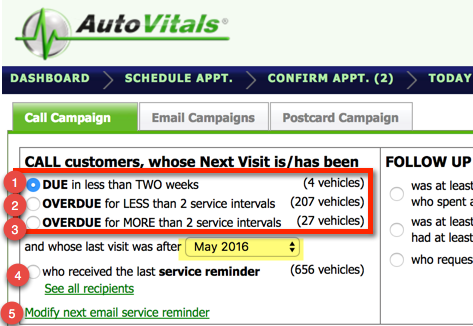
- Due in less than 2 weeks: We recommend starting off with this list when you begin making call campaigns because it is the “low hanging fruit”. These customers are soon due for service. Customers with an upcoming scheduled appointment in the next two weeks will also show on this list. If you want to make appointment confirmation calls, use this list.
- Overdue for LESS than 2 service intervals: We recommend regularly using this list because these are customers that have perhaps missed a visit, but still respond well to these reminder calls. Once you have cleared out most of Due in less than 2 weeks, move onto this list.
- Overdue for MORE than 2 service intervals: We recommend prioritizing Due in Less than 2 Weeks and Overdue for More than 2 service intervals over this list. Once you are ready to use this list, consider using a different message that is tailored to Lost customers. These are customers who should have visited the shop twice by now since their last visit, so many will have not been in for close to a year or more.
- Who Received the last service reminder: Call this list during the 1st and 3rd week of the month. This is when service reminders are sent so calling during this time is particularly effective.
- Modify next service reminder email: This list is not for calling, instead it will show you the customers who are scheduled to get the next service reminder, allowing you to edit the list before it sends.
Be sure to pay attention to the highlighted “and whose last visit was after” because it will change the amount of customers that show up under each list. Changing the date further back in time will add more. You can change it all the way back to two years ago from the current month.
Now that you have your list selected, let’s move from left to right on the list to explain what the icons mean and what you can do with them.
Due in less than 2 weeks List: Due Date
You will notice that only on the Due in Less than 2 weeks list, customers either have a date in Red or Yellow.
What does a Red Date mean?
For most shops, there will be mostly be red dates. A red date means that the date is shown is when the customer needs to come in, but they have NOT scheduled an appointment. These are customers you should call to remind them to schedule an appointment. Just like all lists, you can edit the Due Date by clicking Edit next to the date.

What does a Yellow Date mean?
Customers who already have an appointment schedule will show their appointment date in yellow. You should not call these customers asking them to schedule an appointment, but instead confirm they are still coming in for their appointment. I
Note: f you click Edit next to the yellow appointment date, you will not be able to reschedule the appointment. To do this, go to the dashboard and click Schedule Appointment > type in customer’s last name,
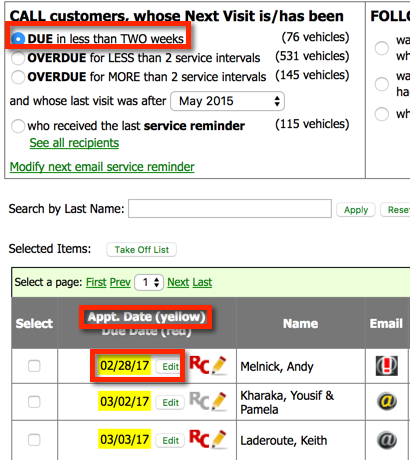
All Other Lists: Due Date
For all other lists besides Due in Less than 2 weeks, you will not see a red or yellow highlight over the date in the Due Date column. For Overdue for less than 2 service intervals, Overdue for more than 2 service intervals, and who received the last service reminder, there will be no scheduled appointments in these lists. Just like all lists, you can edit the Due Date by clicking Edit.

Recall Icon
A blank space means there have been no recalls for this vehicle. A grey RC means a recall was issued over 1 year ago, and a red RC means there has been a recall in the last year. Mentioning recall information always gets a motorist’s’ attention and is useful to know when calling the customer.
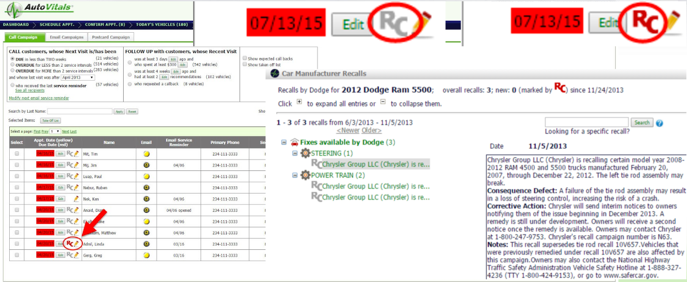
Customer Interaction Note
If you would like to enter a note about the customer, click on the pencil icon.
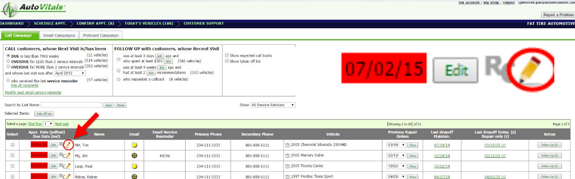
Once the note has been added, the pencil icon changes to a notepad so all staff can see there’s a note. Customer Interaction Notes can be associated with a customer or a customer’s vehicle. Customers will never see these notes, they are private to your shop.
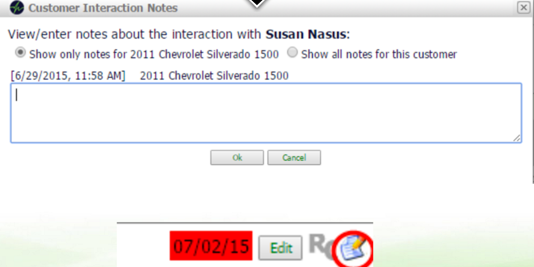
Communication Icon
In the Email column, you have a customer communication icon that shows the available avenues of communication with that customer. To edit a customer’s email and text message settings, simply click on the icon. This will pop up a screen where you can enter or edit an email, manage their customer account, as well as enroll customers for text messages.
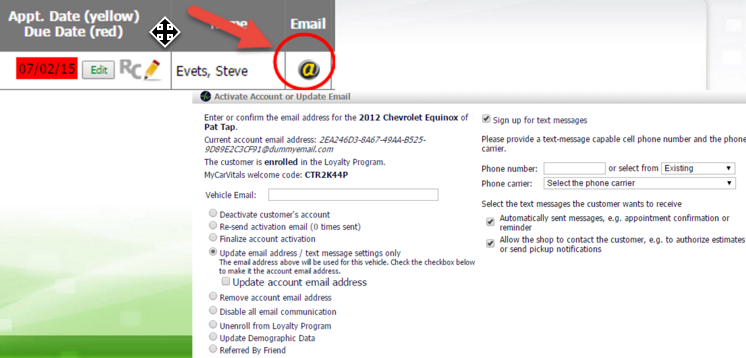
You will notice that different customers have different icons under the email column. Each signifies the customer’s communication
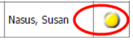
A blank yellow circle means no emails or text messages.
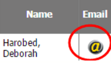
Any yellow @ sign means the account has not been activated. A solid yellow @ sign means the account invitation email has been sent.
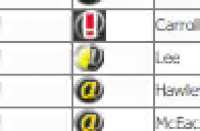 If the yellow @ sign is spinning, the account invitation has not been sent.
If the yellow @ sign is spinning, the account invitation has not been sent.
 The solid grey @ sign means the account set up has been complete.
The solid grey @ sign means the account set up has been complete.
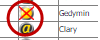 A red “X” through a Blank Yellow Circle means the customer has been marked for “No Marketing”.
A red “X” through a Blank Yellow Circle means the customer has been marked for “No Marketing”.
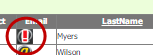 A red exclamation point over an @ sign means an email sent to this address did not go through.
A red exclamation point over an @ sign means an email sent to this address did not go through.
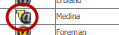 The T icon means the customer also has Text Messages set up.
The T icon means the customer also has Text Messages set up.
In “Previous Repair Orders”, we see last drop off maintenance, and last repair or emissions only visit. You can view previous ROs should the customer have questions on their past visits. Click Show to see jobs done, date, invoice value, inspection results, and more.
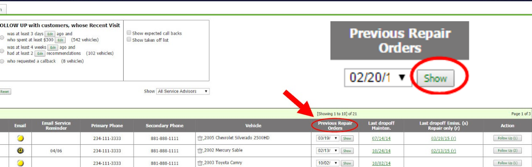 Once you click Show, you will see the following info
Once you click Show, you will see the following info
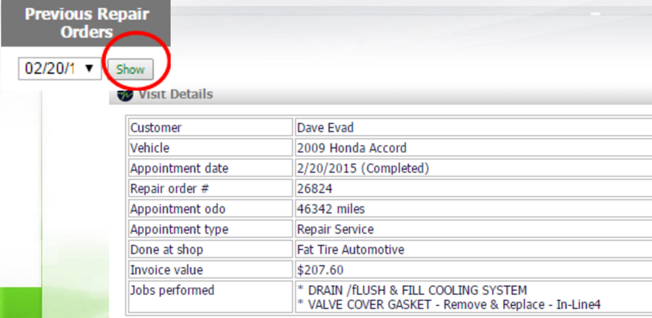
Here, in the “Action” column, record the results of the call.
Service Reminder Calls with a Red Date
The number you see next to follow up is the number of recommendations. This can be used to prioritize calling customers who have the most recommendations. Click on “Follow Up” to open the pop up.
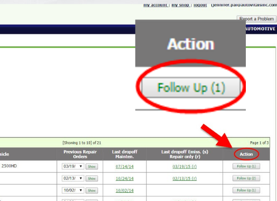
Let’s review the pop up:
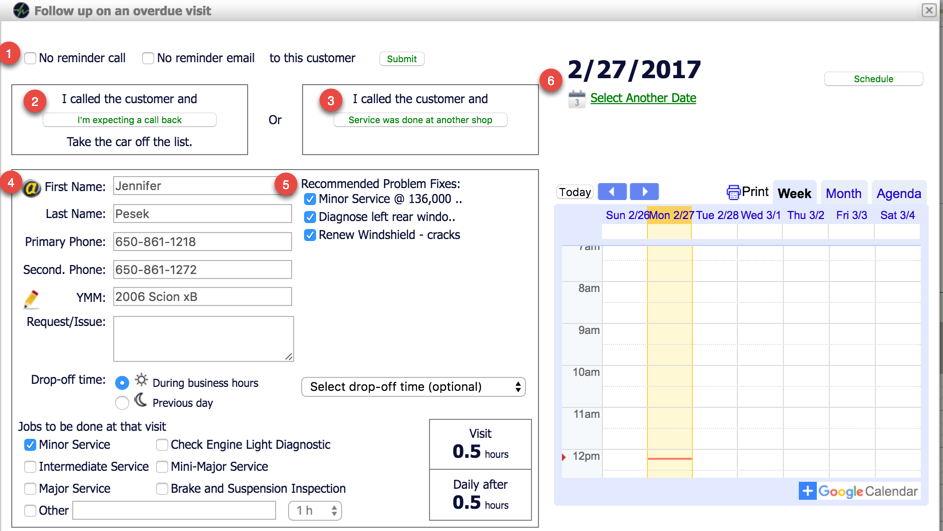
- If the customer does not want to called and/or emailed anymore, just note it here and hit Submit.
- When leaving a voicemail, click ‘I am expecting a call back’. This will remove them from the list so you don’t keep calling but you can still find the customer on the Expected Call Back List.
- If you the customer informs you that the work was done elsewhere, click here. This will take the car off the list, restart the vehicle’s service interval and denote “work done elsewhere in the customer’s service history in AutoVitals. This does not mean the motorist is no longer your customer.
- Here you can view and edit customer info for scheduling an appointment. You will notice the email icon is here so you can edit the email as well. You can also click the pencil to leave a note.
- Recommendations for the next visit are listed here. You do not need to mention these unless the customer asks.
- Schedule an appointment. This will send an appointment confirmation to the customer and show the appointment on your shop Google Calendar.
Appointment Confirmation Calls with a Yellow Date
When you are using the Due in Less than 2 Weeks list to confirm scheduled appointments, you will notice under the Action Column it says Commit instead of Follow Up
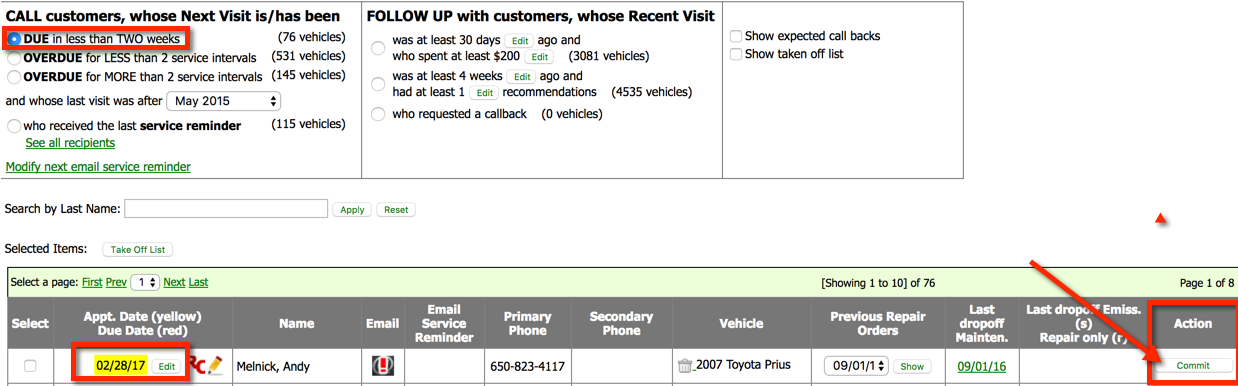
When you click Commit, the pop up is almost the same as before, but with some small but important changes.
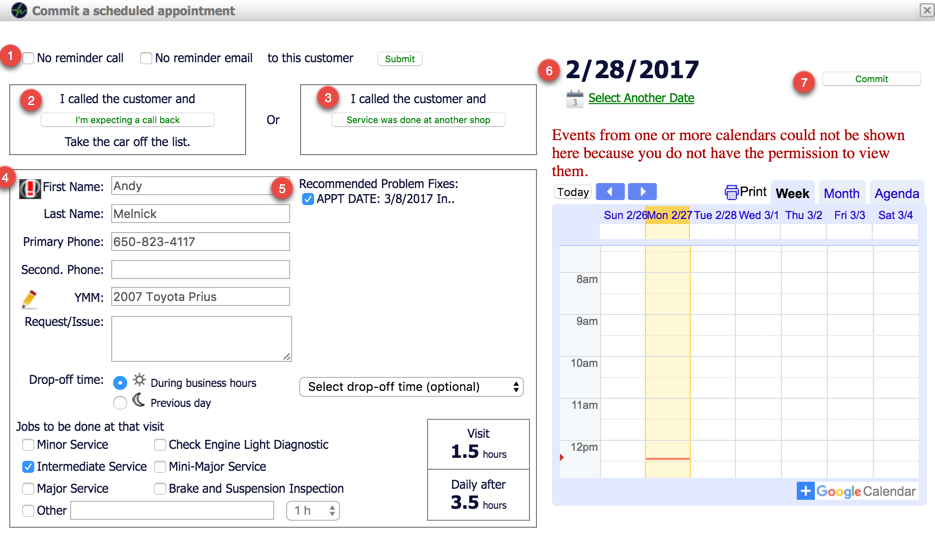
- If the customer does not want to called and/or emailed anymore, just note it here and hit Submit.
- When leaving a voicemail, click ‘I am expecting a call back’. This will remove them from the list so you don’t keep calling but you can still find the customer on the Expected Call Back List.
- If you the customer informs you that the work was done elsewhere, click here. This will take the car off the list, restart the vehicle’s service interval and denote “work done elsewhere in the customer’s service history in AutoVitals. This does not mean the motorist is no longer your customer.
- Here you can view and edit customer info for scheduling an appointment. You will notice the email icon is here so you can edit the email as well. You can also click the pencil to leave a note.
- Recommendations for the next visit are listed here. You do not need to mention these unless the customer asks.
- Reschedule the appointment. This will send a new appointment confirmation to the customer and change the appointment on your shop Google Calendar.
- Click Confirm when the customer tells you they will be able to keep their appointment.
Here is our suggestion for a script to use when making these service reminder calls to your customers:
“Hi _______, this is ________ from _________. How are you on this fine day? Great! Checking to see how everything was going with your _________ since we last saw you.”
(ALL GOOD?) i.e “yup, everything’s great” or “running fine thanks!”
“Awesome! There are a few things we recommended last time, like repairing/servicing your _______ and ______. I want you to be able to take advantage of the $_____ off special that’s happening for the next two weeks. We have some availability on ______ morning or ______ afternoon. Which would work best?
(WANTS TO MAKE AN APPT) ——”says which date”Ok great! You’re all scheduled in. Would you like a text or email reminder? —–”Yes/No” Thank you _______, we’ll see you then!
(PROBLEM?) “that noise is still happening” or “my check engine light came on”
“Oh, I’m sorry to hear that! I will have _______ call you within 10 minutes to go over this with you. Does that work? Ok great. _______will be calling you shortly to go over this issue! Thanks again!”
(DOES NOT WANT TO COME IN YET) i.e “we’re going to bring the vehicle in when it’s due for an oil change in a few months to get that done”
“Not a problem _________! If you change your mind, we are running that $_____ off special until ________. Thanks again for your time ______! Have a great day!”
Farewell: ” Ok_____, if that’s everything I can help you with for now, have a great day! We appreciate your business!”
![]()

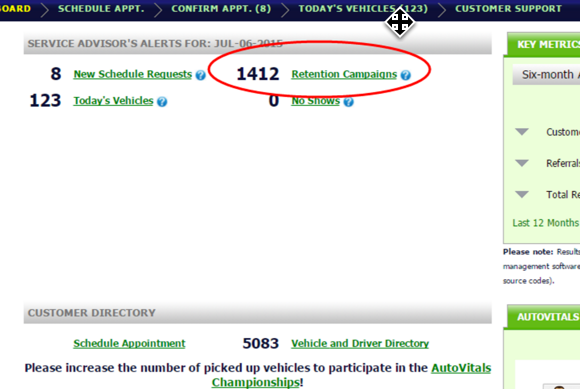
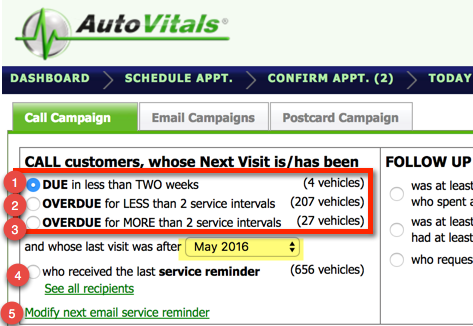

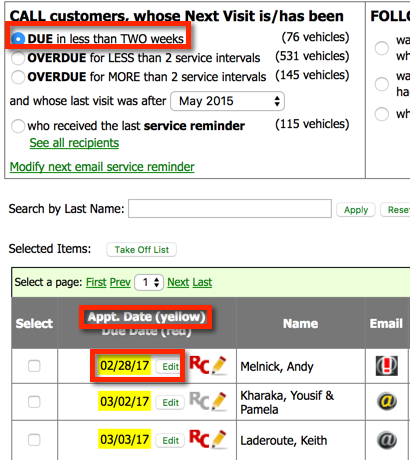

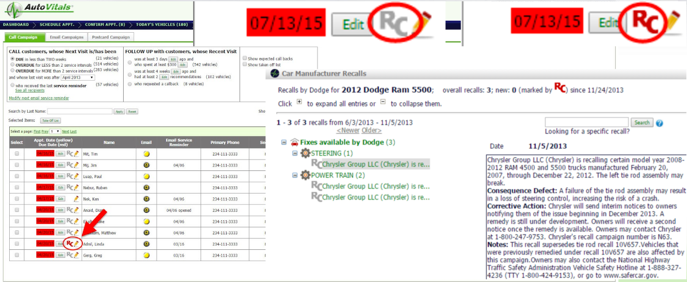
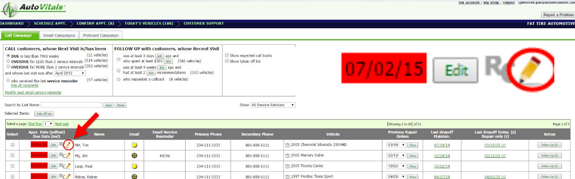
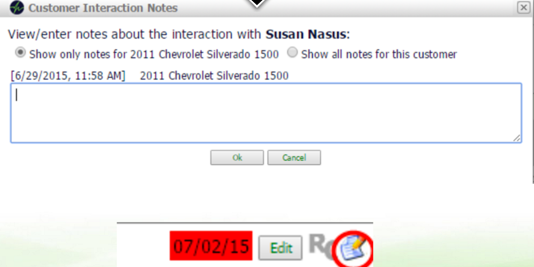
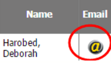
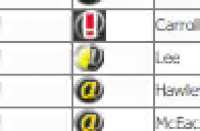 If the yellow @ sign is spinning, the account invitation has not been sent.
If the yellow @ sign is spinning, the account invitation has not been sent.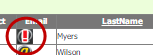 A red exclamation point over an @ sign means an email sent to this address did not go through.
A red exclamation point over an @ sign means an email sent to this address did not go through.