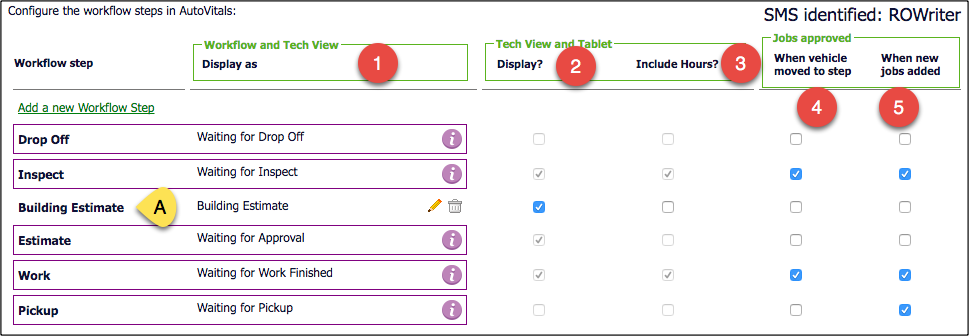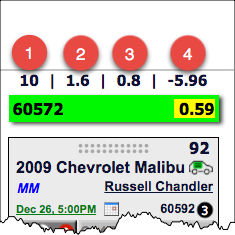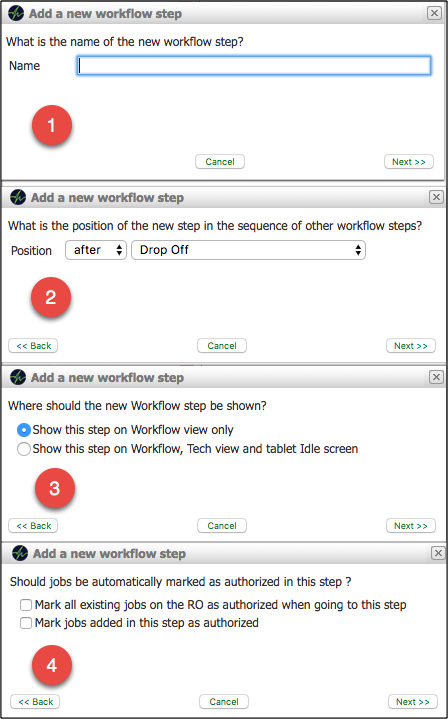Turn your Phone to Landscape
![]()
Note: It is possible to set up a new initial workflow step, although to ensure you dont make mistakes that can have a negative impact on you business, by use of the settings, we put a measure in place so that to make changes to this you need to give your SmartFlow advisor a call and set up your new initial steps with them over the phone.
Add Your Own Workflow Steps
Make Your Workflow Smarter
SmartFlow is delivered with a pre-configured workflow of 5 workflow steps. This article describes how to add new ones and how to configure them for best use at the counter and in the back shop.
Solution
Current Process
In the paper-based process, statuses representing workflow steps are available in three different places
- The SMS status
- The paper rack, scribbling on a whiteboard, spreadsheets, magnets representing vehicles, etc.
- The brain of the service advisor
Especially the latter is the reason why many service advisors are extremely busy and skip advising customers about needed service.
Best Practice
- Map the SMS document type (estimate, work order, invoice, closed out) to the SmartFlow workflow steps configured by default
- Stop using any other status indicators in the SMS or otherwise
- Add new workflow steps as you see the need (the less the better) and make sure to utilize special markers where they fit better.
- e.g., if every car gets washed, implement a workflow step “Car Wash”, if only a minority of vehicles get washed, use special markers.
- Make all workflow steps visible on both the technician view and workflow view
- Configure the workflow steps so that jobs get automatically approved in inspect and work workflow steps.
Quantified Benefits
Using the SmartFlow workflow management process will enable
- Complete visibility about vehicle status to all members of the staff and even to motorists sitting int he waiting room (if a big screen is used)
- This eliminates vehicles falling through the process cracks and subsequently embarrassing moments with customers
- The elimination of running back and forth between back shop and counter
- At 4-7 trips per vehicle and app. 3 minutes per trip, this is at least 15 minutes per vehicle
- At an idle minute of $3.50 – $4.20 this can create amounts of $2,000 per week of unbillable time and unused opportunity.
DST & Training
During the one-day Digital Supervisor Training, you will experience hands-on how to use the workflow management tool and how service advisors gain precious time to run the shop and educate customers.
Check out the location in your area, where you can sign up for the Digital Supervisor Training here
Didn’t Find what you were looking for?
- Release Notes V6.0.52 (TVP.X) and V5.0.58 (TVP Legacy) - October 23, 2020
- Release Notes V6.0.50 (TVP.X) and V5.0.57 (TVP Legacy) - October 11, 2020
- Release Notes V6.0.47 (TVP.X) and V5.0.56 (TVP Legacy) - September 26, 2020