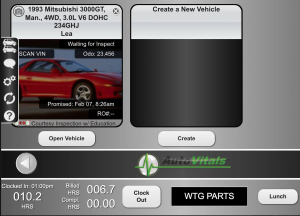Stop Punching – Book your TeE-Time
We have rolled out TeE (Technician Equivalent)- Time and the new SmartFlow App V1.10 is available in the App Store and Google Play.
Our expectations are high, since the benefits will be huge for the shop owner, technician and the service advisor. Another time killer – running back and forth to the time punching machine – will be eliminated.
In addition activity by the technicians will be tracked in real time and goals and current performance is shown in real-time to the technicians. Lets look at setup and operations in more detail.
The Tech is always on Top of Things and so is Authorized Staff
What the heck is Technician Productivity, Efficiency, Proficiency, Goal and Pace?
What is the difference between Technician Proficiency, Productivity and Efficiency?
Lets get some fundamental terms defined:
Clock In / Clock Out: Staff members “Clock In” when they arrive at work and “Clock Out” when they go home for the day.
Clock On / Clock Off: Once “Clocked In” for the day, the Technician will “Clock On” to work on a repair order or “Clock On” to a “TeE-Time” if there are no cars ready to be worked on. “Clocking On” to a repair order only requires that the Technician selects “Open Vehicle” on the Active Vehicle Screen. The Technician automatically “Clocks Off” of the repair order when leaving that job on the tablet (Save or Submit Vehicle), or “Clocks Out” for the day.
Productivity is the amount of hours the technician spent working on vehicles divided by the time the technicians are clocked in for the day. It represents the ability of the Service Advisors to keep the Technicians busy (or lack of available vehicles in the shop to work on).
Efficiency is the amount of hours billed/paid* divided by the time spent working on a vehicle. It represents the ability of the technician to finish assigned jobs in the allotted time while clocked on a particular vehicle.
Proficiency is the amount of hours billed/paid* divided by the amount of time a technician is available at work. It is a combination of efficiency and productivity and assesses the ability of the service advisor(s) and technicians) together to create work at the rate needed to fill the technician’s time budget with work and the ability of the technician(s) to perform that work.
Goal is the amount of billable/paid* hours a technician wants to finish/is assigned to finish in a pay period, it is calculated as the time budget per day added together for each partial or full workday within the pay period.
Pace is an assessment of how the given technician is able to reach their goal. Pace helps the tech to assess how they track the goal for the pay period. Pace is shown in comparison to Goal on the Tablet to the technician and on the Todays Vehicles Page to the service advisor. Let’s assume the Tech is supposed to produce 8 hours per workday starting on Monday for a 5 day work week. His goal will be 40 hours. On Monday and Tuesday, he has finished 6.8 billed hours each. On Wednesday at noon, jobs worth a total of 5.2 hours have been completed. Everday throughout the pay period the goal would show 40, on Wednesday at noon the pace shows 6.8 + 6.8 + 5.2 = 18.8.
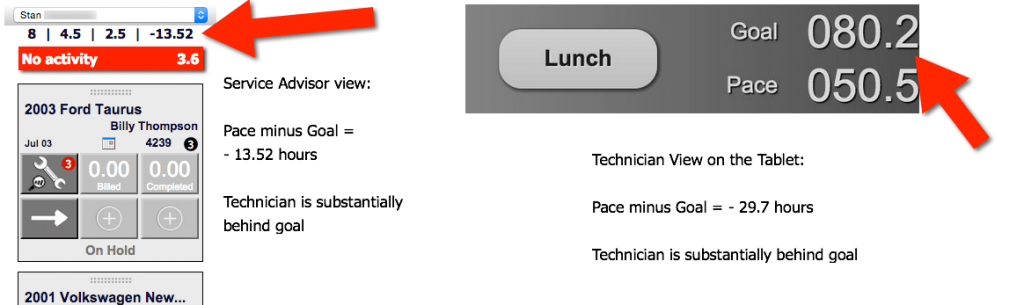
Why Would Techs want to use TeE-Time?
- Going back and forth to the time punching machine is replaced by tapping on the tablet right by the vehicle
- Only clocking in and out is needed, all other jobs are automatically tracked using the SmartFlow application
- Completed and Billed Work for any given day are visible on the tablet and updated in real-time
- Goal and Pace are for the whole pay period is visible on the tablet and updated in real-time
Why Would Shop Owners want their techs to use TeE-Time?
- Eliminates technician’s ‘Busy time’ and let them focus on the vehicle
- Work on the vehicle is tracked automatically and gaming the system is almost impossible
- All activities are reported and allow to determine the techs’ behavior
- Goal and Pace help keeping the techs on track and strive for best results
How to set up TeE - Time?
- Go to the Technician Set-Up Tab on the Inspection Settings page
- Set up TeE -Times (activities not considered work on a vehicle) and define the Pay Period. “Lunch” is already hard wired as TeE-Time
- Make sure you check the TeE-Time codes, which should be included in the clocked-in hours
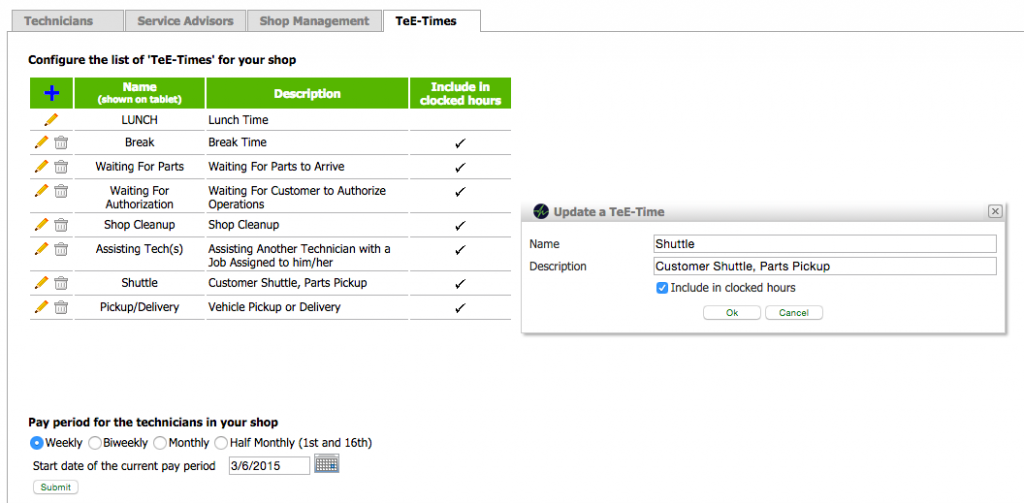
- Adjust the Default Time Budget and the number of Work Days/ Pay Period
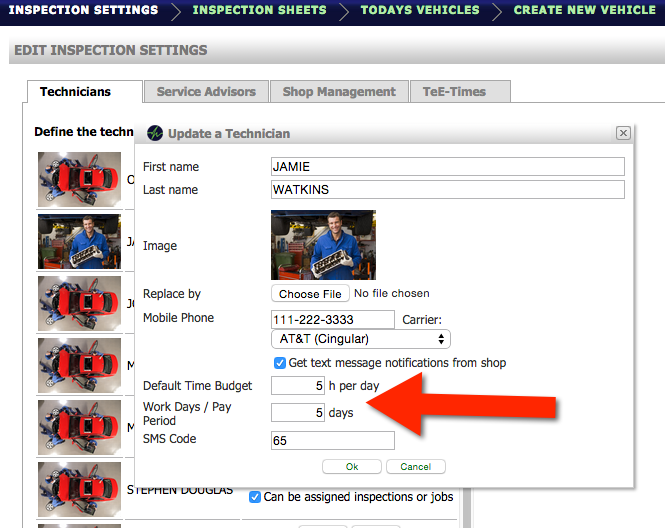
- The Goal is calculated once the numbers are submitted
- The Goal might be adjusted by adjusting the daily time budget upon Clock In
- In case a technician mistyped the daily time budget on the tablet, using the technician setup shown above can be used to overwrite that mistake with immediate effect.
- On the tablet, use settings in the SmartFlow application to assign the ONE technician the tablet belongs to. No technician and more than one technician assigned will make the TeE – Time footer disappear from the active vehicle screen.
How does the technician use TeE - Time on the tablet?
This assumes that the technician is already familiar with the tablet based inspections and SmartFlow!
- The technician is forced to “Clock In” in the morning before he/she can use the tablet application, even if a vehicle is still open from the day(s) before.
- The first time the technician is asked to either confirm or modify the time budget of billable hours for the day. This number will affect the Goal number by overwriting the default number from the settings, but only for that day.
- From then on all activities are tracked automatically (open vehicle, open inspection, open work order tab, etc.) so jobs finished do not need to tracked anymore. Only TeE – Times are selected by the technician to indicate activity beyond work on the vehicle.
- “Lunch” and Clock Out” clock the technician out and force them to clock in the next time. No activity on the active vehicle screen is tracked as well as no activity on a RO while a vehicle is open on the tablet.
- Goal and Pace are for the whole pay period is visible on the tablet and updated in real-time
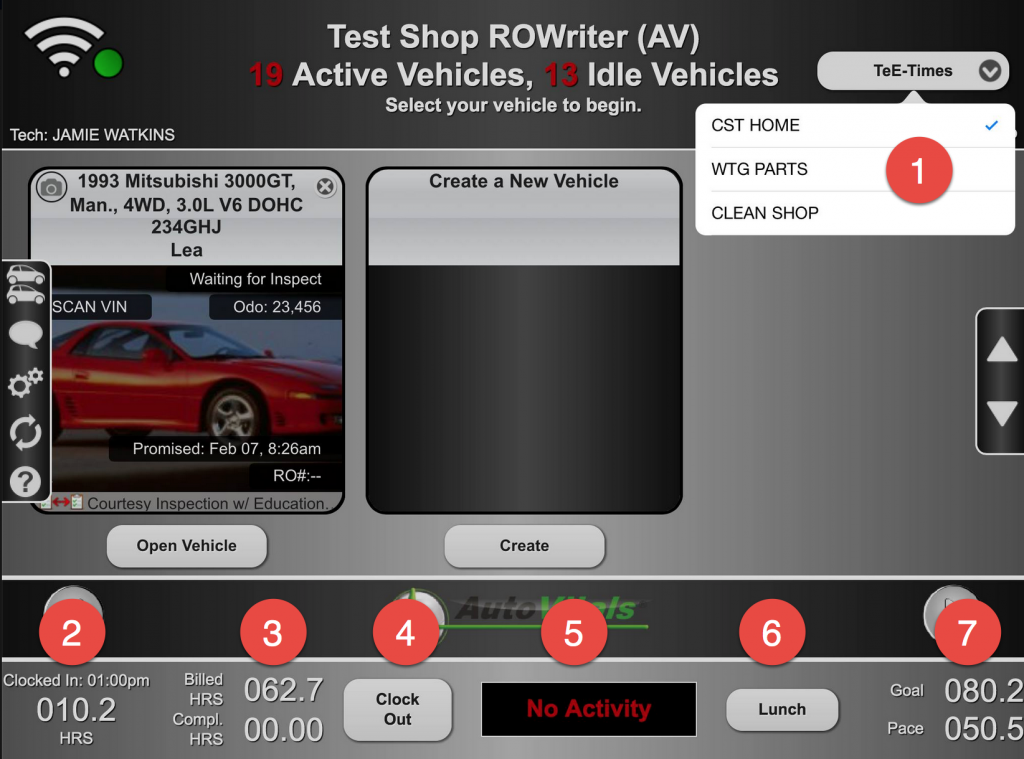
- The Tech selects a TeE Time for activities, which do not describe working on a vehicle (e.g., cleaning the shop), this activity is then visible in field 5.
- The last clocked-in time stamp is and the total clocked -in time so far on that day (reset every midnight)
- The total number of billed hours assigned to the tech, who is assigned to the tablet compared with the total number of completed hours by that tech. The ‘billed’ hours change into ‘paid’ hours for point of sale systems, which support the ‘paid’ hours concept (e.g., Mitchell1)
- The button to Clock Out
- The field indicating activity, which is not working on a vehicle. ‘No Activity’ should almost never be visible.
- A special check out is ‘Lunch’. It is special, since it behaves like Clock Out, and thus is not included in the time Clocked-In, but tracks time for the TeE – Time ‘Lunch’
- Comparing ‘Goal’ with ‘Pace’. Goal is the total billed time to be achieved during the given pay period, pace is extrapolating, whether the goal is being achieved. It might be adjusted by the daily time budget the tech enters after Clock In the first time in the morning.
How does Authorized Staff see the activity tracking results?
- Go to the reports section and click on TeE – Time Report
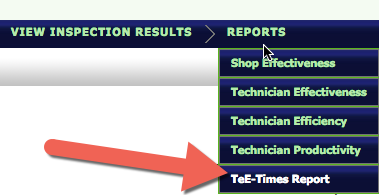
- Four different selections and filters can be applied
- Time Window (Pay Period, current and previous; current day; customizable time window in days)
- Technicians (any or all)
- Activity filter (All, RO summary, RO details, TeE- Time details, both combined, All activities)
- Filter for individual RO numbers
- The header includes all important key metrics
- Goal and Pace
- Avg. Hours per Repair Order
- Total time on the clock (excludes TeE Times)
- Total worked hours (includes ‘No Activity’ on any given vehicle)
- Total billed/paid Hours
- Total TeE – Time Hours
- Technician Productivity, Proficiency and Efficiency
- Filter to switch between all Repair Orders and only closed out Repair Orders
- A pencil allows to edit work hours or clock-in/out times to be adjusted or to exclude activity from being considered for the KPIs
- The Update button allows to adjust billed/paid hours coming from the POS system
- Be advised that jobs not marked completed will automatically marked as complete the moment the vehicle has been moved to the pick-up step in the workflow
- You can refresh the list to update currently activities or
- Export the whole report with the currently selected filter settings
The Technician activity log can be as detailed as listing all activities,
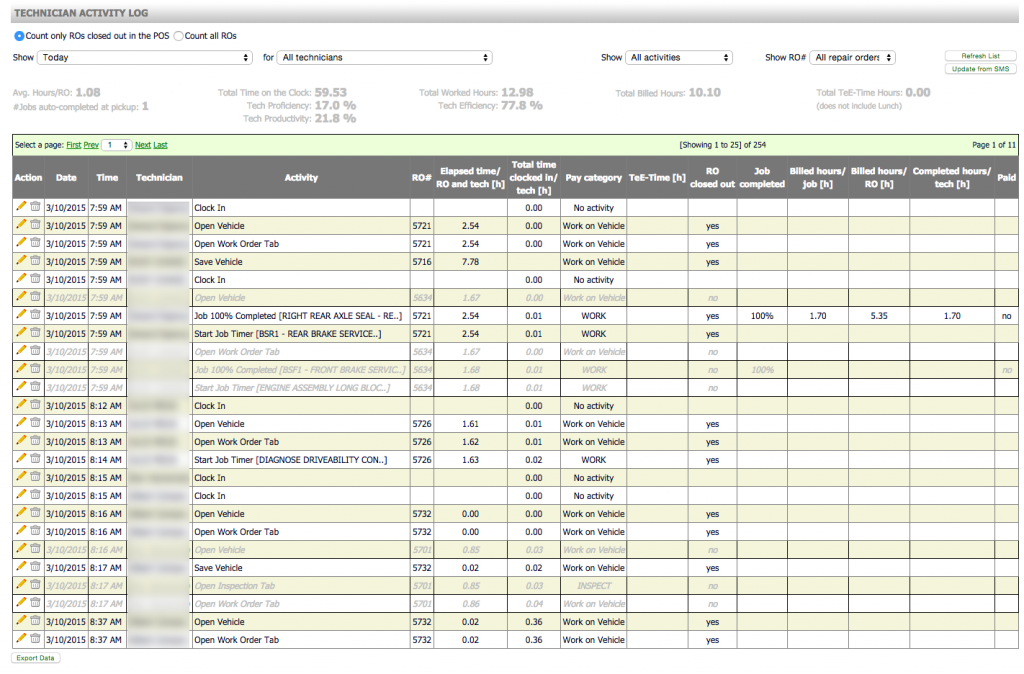
all the way to a highly summarized report:
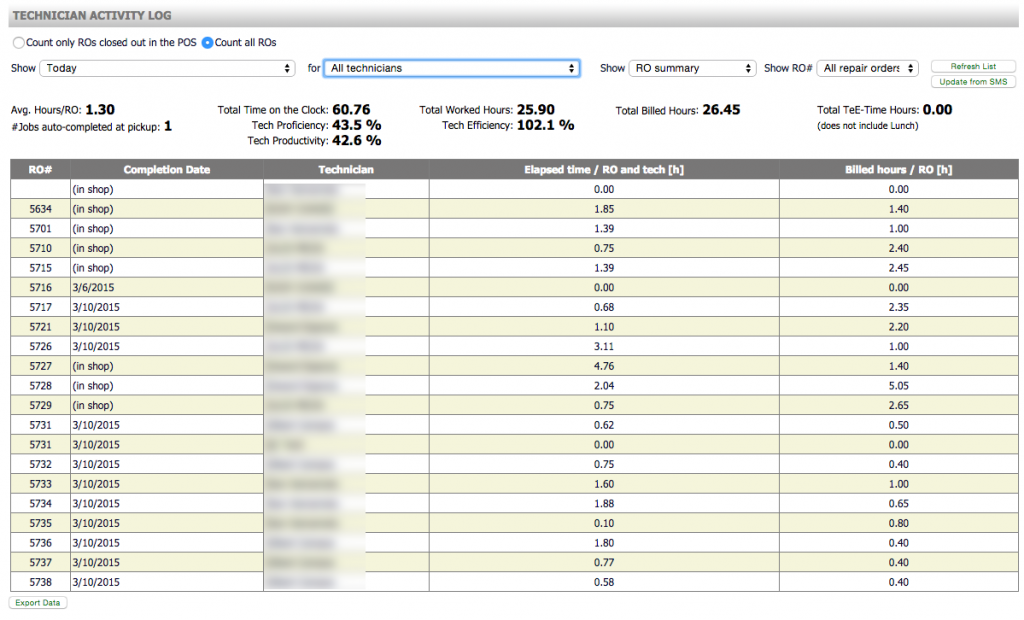
How does the captured data count towards the payroll process?
- As mentioned before SmartFlow captures the actions on the tablet, and enters them in the activity log. The following activities are created by the tech using buttons on the tablet as follows:
- Clock In = Starts the time counting process in the morning (or anytime the tablet is used the first time on any given day). It is enforced in the morning after midnight, even if a vehicle is still open from the day before.
- Clock Out = Ends the time counting process
- Lunch or any item configured on the TeE-Time menu will create a corresponding Pay Category entry (e.g., “LUNCH” or “Break“) in the activity log. The TeE – Times are included in the total time captured between Clock-In and Clock-Out.
- In order to find out what TeE-Times have been captured, select the time interval, technicians, and “TeE-Times Only”
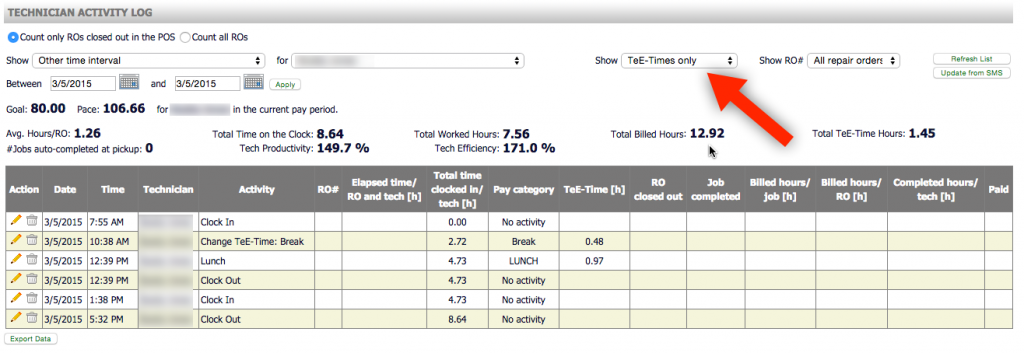
- All other activities are done by the technician to document work and are used automatically to create data relevant for Payroll:
- “Open Vehicle” starts/resumes (Clocks On) the work on a vehicle/Repair Order, is reported as Pay Category “Work on Vehicle” and counts towards technician efficiency
- “Save Vehicle” and “Submit Vehicle” finishes/interrupts (Clocks Off) the work on a specific vehicle/Repair Order. Any time between Save/Submit Vehicle and Open Vehicle or any of the TeE-Times will be reported as Pay Category “No Activity“
- Performing an Inspection is captured as Pay Category “INSPECT“
- Using the Job Timer is captured as Pay Category “WORK“
- Partial or 100% completion of a single job will be reported as Pay Category “WORK” and counts towards technician efficiency and productivity, since jobs completed are billable jobs.
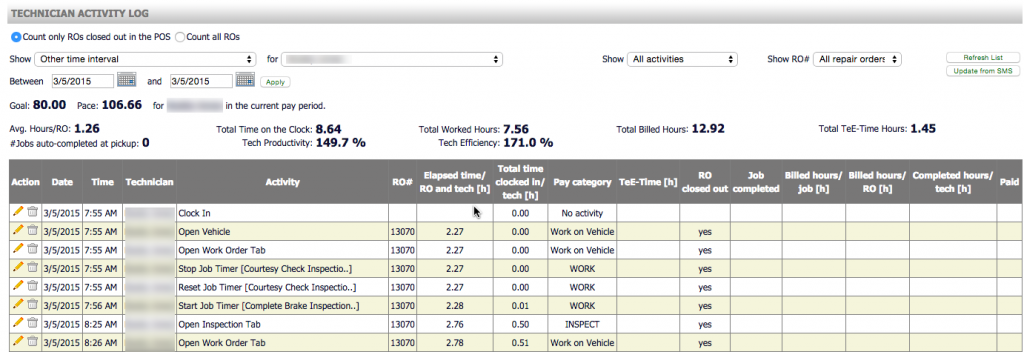
- What happens if the technician forgets to set any job to complete? Good question. SmartFlow will set the job to complete automatically when one of the activities listed below are captured. Note that technician efficiency value will be questionable, since work on the vehicle will be counted as way longer than the actual work took in reality.
- The vehicle has been moved to Pick Up in the Workflow. The number of such jobs is shown on the reports page as “#jobs auto-completed at pickup:“
- The RO has been closed out in the POS.
- Traditionally only jobs closed out in the POS are counted towards Payroll. With the SmartFlow addition TeE-Time partially completed jobs and jobs finished but not closed out yet can be included in Payroll.
- The radio button at the top of the report page called “Count only ROs closed out in the POS” manages what Repair Orders are included in the report. The default setting assumes only closed out jobs are counted.
- Jobs belonging to a RO not closed out yet are marked as gray and won’t count towards the Key Performance Indicators (KPIs). Thus the KPIs are not correct and grayed out.
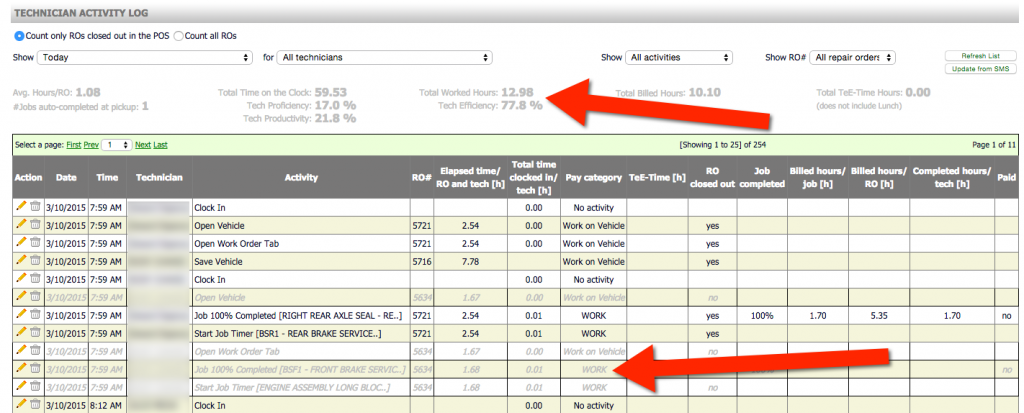
- Last but not least SmartFlow with TeE -Time offers the ability to sync up billed hours with the POS. The button “Update from SMS’ will update billed hours, which have been changed in the POS since the tech finished the work. The time window and technician affected by the updates is the one selected on the page. The resulting changes are highlighted red.
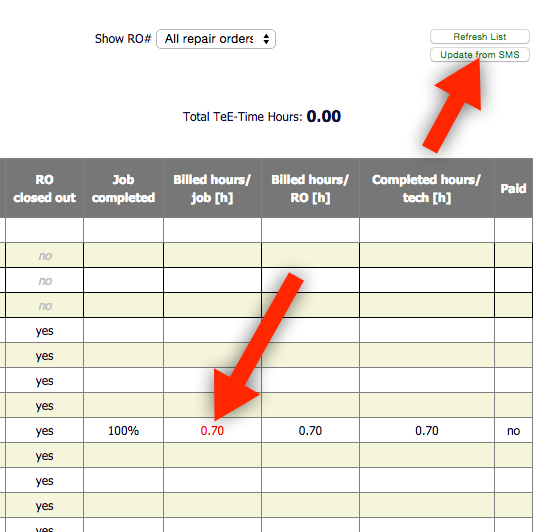
- All and any filter setting on the report page can be exported to a spreadsheet program like Excel or Google Spreadsheet and manipulated as you wish before entering in your accounting system. Just hit the “Export Data” in the lower left corner.
More Questions?
Call Your Product Advisor or (866) 949-2848
- Release Notes V6.0.52 (TVP.X) and V5.0.58 (TVP Legacy) - October 23, 2020
- Release Notes V6.0.50 (TVP.X) and V5.0.57 (TVP Legacy) - October 11, 2020
- Release Notes V6.0.47 (TVP.X) and V5.0.56 (TVP Legacy) - September 26, 2020