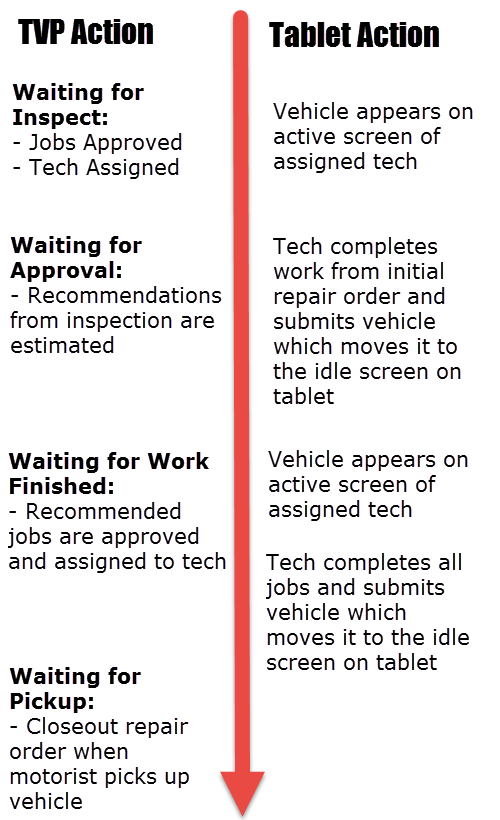Turn your Phone to Landscape
![]()
Understanding how jobs are approved and when vehicles appear ready for work on the technician’s tablet is a critical step in implementing your digital shop.
Solution
The Active and Idle Vehicle Screens
In the SmartFlow app the technician has an Active and Idle screen for vehicles. As the names imply, the active screen is for vehicles that have work ready to be performed whereas the idle screen is for vehicles not ready for work (i.e. because we are waiting on parts or motorist approval of recommended jobs from the inspection.
What triggers a vehicle to appear on the technician’s active screen?
Once a job has been marked as approved in AutoVitals and assigned to a technician it will appear on the tech’s active vehicles screen. If you are using the default workflow settings the Waiting for Inspect and Waiting for Work Finished steps will automatically approve all jobs on the repair order and trigger the vehicle show on the active vehicles screen. From the Todays Vehicles Page (TVP) jobs can also be manually approved in any workflow step by opening the work order window (click wrench button on the vehicle tile), then select the “Assign Worksheet” button. This will trigger the vehicle to appear on the active screen of the technician’s tablet regardless of the workflow step
When does a vehicle appear on the technician’s idle screen?
When a technician completes working on a vehicle, has marked all jobs completed and uses the “Submit” function on the tablet, the vehicle is automatically moved to the idle vehicles screen. The vehicle will remain there until a new approved job is assigned to the tech which will trigger it to reappear on the active screen.
Can the Service Advisor remove a vehicle from the technician’s active screen?
No, the technician must submit the vehicle from the tablet to remove it from the active screen unless the vehicle is closed out which removes it from both the TVP and tablet.
Current Process
In the paper-based process, a technician has a worksheet and any changes require a new sheet to be printed and delivered by the service advisor.
Best Practice
- Technicians must submit the vehicle when they have completed all possible work (i.e. all jobs with parts available and/or approved by the motorist)
- If this practice is not followed then their active vehicles screen will become cluttered and the service advisor cannot use the Drag&Drop feature to set the order of vehicles for the tech.
- Only move a vehicle to “Waiting for Work Finished” when all jobs on the repair order are approved by the motorist.
- Use the “Assign Worksheet” tool when you need to manually approve individual jobs (i.e. if parts have arrived for some jobs and not others, or the motorist needs more time to approve / decline some of the jobs)
Quantified Benefits
- The service advisor can set the order of the vehicles for the technician to work on
- The technician can easily see what vehicles are waiting to be worked on & what is waiting on parts or approval.
DST & Training
During the one-day Digital Supervisor Training, you will experience hands-on how to move vehicles through the workflow process and how to dispatch work to technicians.
Check out the location in your area, where you can sign up for the Digital Supervisor Training here
Didn’t Find what you were looking for?
- SmartFlow App Release Notes - January 3, 2017
- Tablet Best Practices: Job Approval & The Active Vehicles Screen - December 22, 2016
- Best Practices: SmartFlow Fitness - December 19, 2016