
As a busy shop owner, you don’t always have time to switch back and forth between the Today’s Vehicles Page (TVP) and your email while communicating with TechOps about an issue. That’s why we made things easy for you with the Action Required icon.
After you send in a ticket to TechOps (following these guidelines of course) and our team has a chance to respond, the “Action Required” icon will appear at the top of your TVP.
If you click on the Action Required icon, the following window will appear:
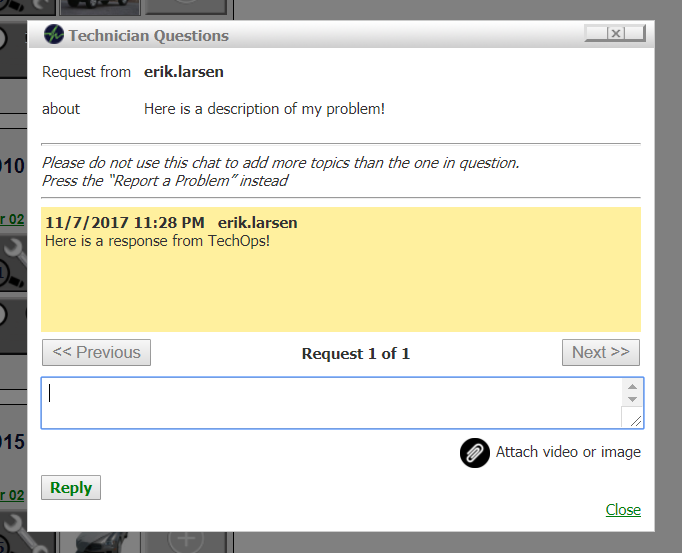
The yellow text field will show a response from one of our technicians. This response can include a request for information or some action we need you to do in order to continue the troubleshooting process.
To reply to the ticket, simply respond with the information we are asking for, or the outcome of the action you took, and click “Reply.” The technician that is investigating your issue will be alerted that you responded. If you only have one ticket open, replying to the message will cause the icon to disappear. If you have more than one ticket open, your counter will decrease by one.
Once we have resolve your issue the Action Required icon will reappear, but the window will look a little different:
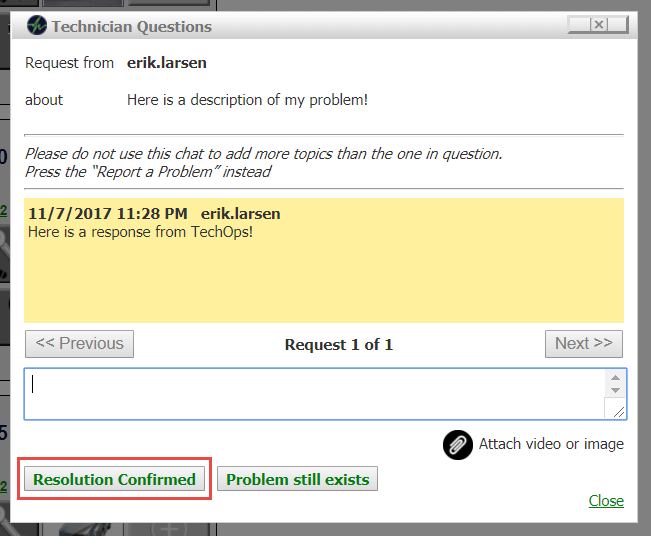
Two buttons (Resolution Confirmed and Problem still exists) will appear.
If your issue has completely resolved, enter a piece of text in the box then click “Resolution Confirmed.”
NOTE: Simply clicking “Resolution Confirmed” WITHOUT text in the box will not do anything.
If you are still experiencing the issue that is described on the ticket when you see this window, add text to the box and click “Problem still exists.”
NOTE: Please do not begin to describe a DIFFERENT issue on a ticket if you see this window. Instead, please resolve the current ticket then click “Report A Problem” on the TVP. We use tickets to track issues over time, and improve the product, so we appreciate you creating a new ticket for any NEW issue you are experiencing.
- How to Install the Latest Turbo Version of the SmartFlow App - December 15, 2017
- How to Install the Latest Standard Version of the SmartFlow App - December 15, 2017
- How to Take a Screenshot Using Windows Snipping Tool - December 8, 2017
