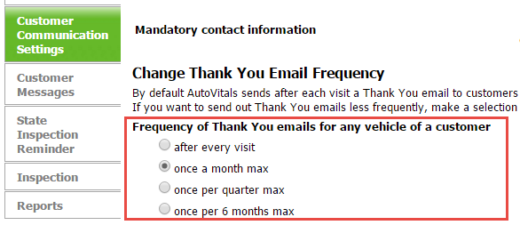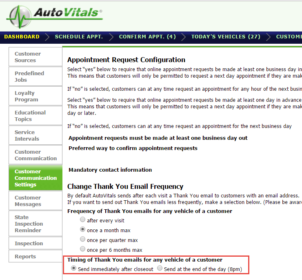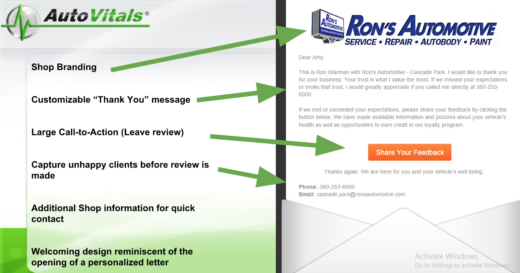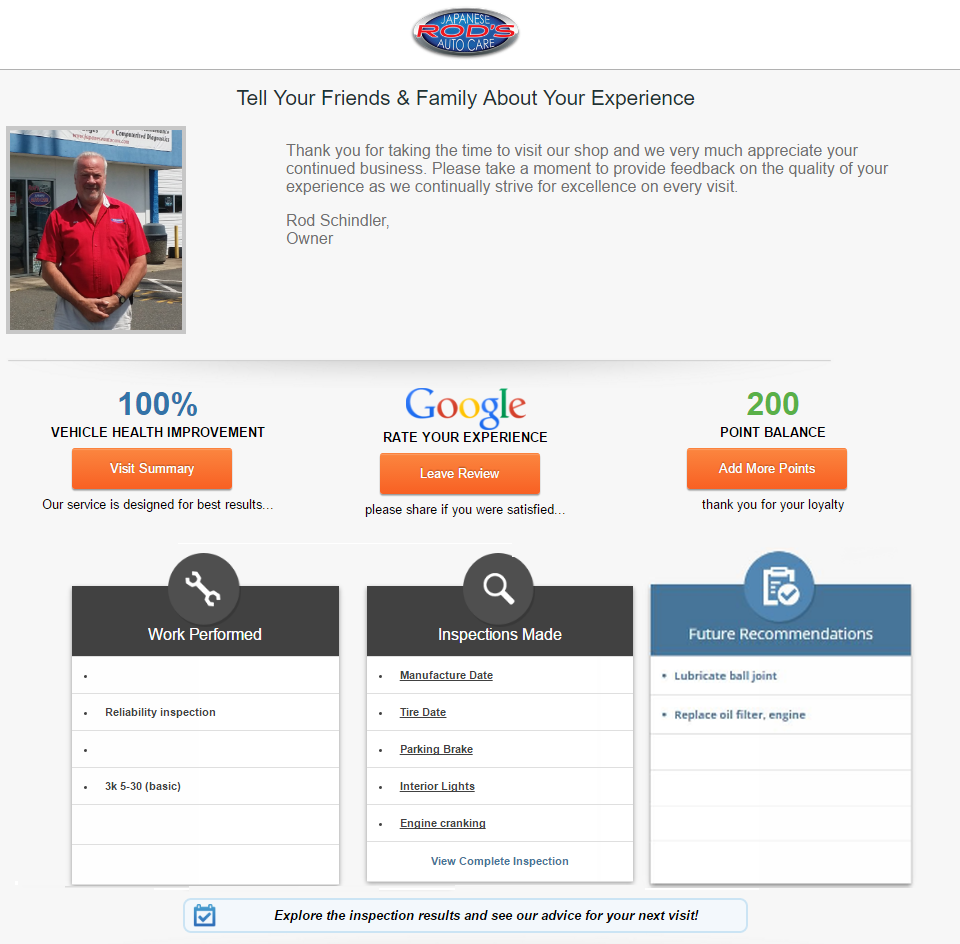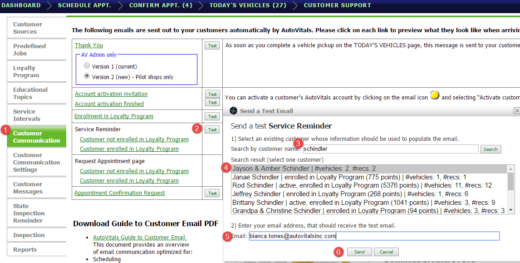WHAT is sent?
Once AutoVitals detects the visit has ended (RO is closed out in your POS), the thank you email and activation email will be sent. These are two separate emails.
These emails are always sent out after each visit, except for the following exceptions:
- Neither thank you nor activation email will be sent if the customer is not to be sent emails (marked in POS or in AutoVitals)
- The thank you email will not be sent if the thank you email frequency has been reached. By default, the customer will be sent a thank you email after every visit. You can change this so that customers will only be sent the thank you email once if they visit twice or more in a month, quarter, or six month period. This can be controlled in Myshop > Customer Communication Settings > Change Thank You Email frequency
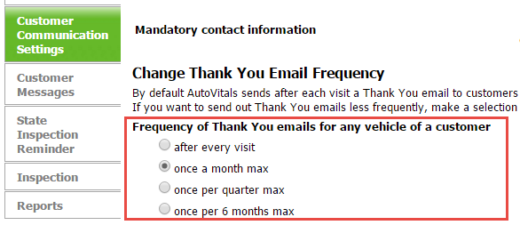
- The activation email will not be sent anymore once the customer has successfully activated their online service center account.
WHEN is it sent?
There are two options of when these emails will be sent; either immediately after close out is detected, or at 8 PM local time that night. The default recommended settings is to send out the emails immediately after close out. However, you can edit these settings in My Shop > Customer Communication Settings.
Note: If the motorist does not open or click on the review button in the email/text, AutoVitals will send a second thank you email/text two days after the first thank you message was sent.
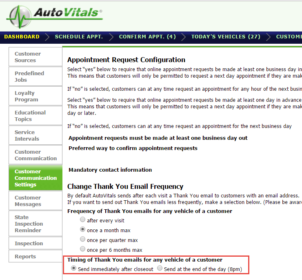
The goals of the thank you email are the following:
- Let the customer know you value their business and are thankful for their visit today
- Collect reviews on Google and AutoVitals
- Reinforce the message the service adviser gave at the counter (what was done today and what needs to be done next time)
- Encourage customers to invite their friends to the shop to earn more loyalty points.
When the email is opened, here is the initial message your customers will see:
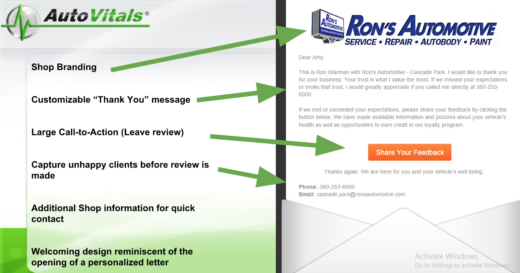
These shop branding, contact info, and text is all customizable, EXCEPT the paragraph which reads “If we met or exceeded your expectations… as well as opportunities to earn credit in our loyalty program”. The part about the loyalty program will not show if you have chosen to not use our loyalty point program.
Once the Share your Feedback button is clicked, your customers will be taken to the following web page:
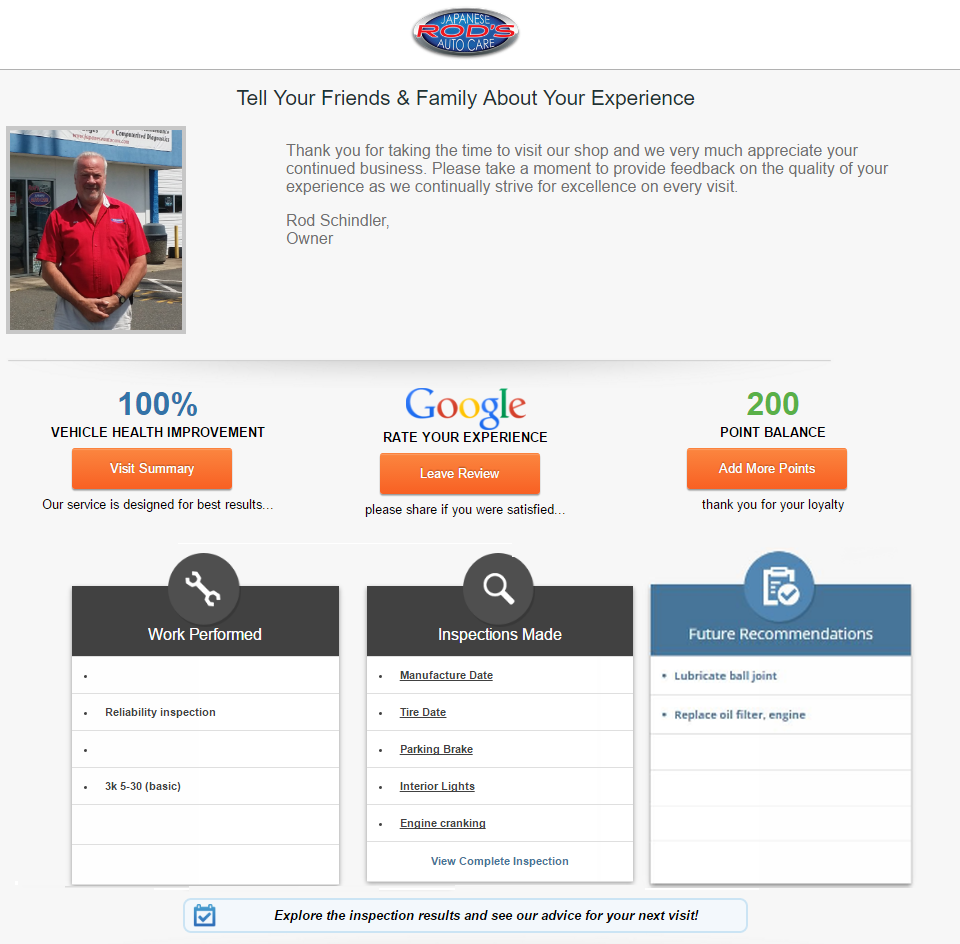
- “Tell your friends and family about your experience” the text under this title is customizable
- Visit Summary button: when this is clicked the customer will see the work that was done today, the inspection completed including photos, and the future recommendations for next visit. Future Recommendations are pulled from your POS, read this article to make your shop is doing this correctly. This is only available for Smartflow customers.
- Leave Review button: if the thank you email is being sent to a Gmail email address, clicking this button will take them directly to Google plus to leave you a review. If a non Gmail address is being used, they will be directed to leave an AutoVitals review. Learn more about how to collect and manage reviews here.
- Add More Points button: This will only show if you are a loyalty points Retention customer. Clicking this will allow your customers to type in their friends email addresses and earn points once that friend visits your shop. Read more about how this and the rest of the loyalty program works here.
The goals of the activation email are:
- Invite your customers to set up their online service center account
- Invite your customers to download your mobile app called MyCarVitals (if you choose to not use the mobile app, this will not be mentioned).
- Encourage customers to invite their friends to the shop and explains how your loyalty points can be redeemed (also does not show if you do not use loyalty points program).
- Offer customers to sign up for text message alerts if they have not already done so.
The Activation email displays like this when the customer is not yet enrolled in the loyalty program:

To learn more about what the Service Center account does and how to use it, click here to read this blog post.
If you would like to send test emails to yourself of the Thank you, Activation, or any of the other emails we send your customers, you can do so in MyShop > Customer Communication. Here you will see a list of the emails and a “Test” button. If you click on the name of the email, you will get a preview of the email where none of the links work. However by sending a Test email you can test the links.
To do so, click Test > select a customer for the test by searching last name > select customer from list > type in your email > Send. This will NOT send any notification to the customer you selected, they are just being used as an example.
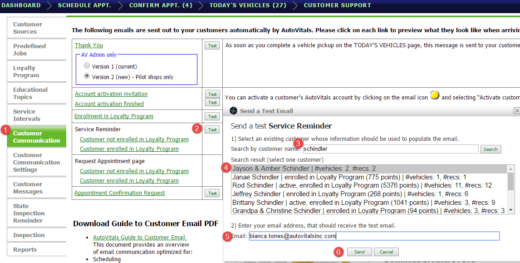
FOR TESTING THANK YOU EMAILS: Please note that the link to Google for leaving Google reviews will NOT work in test email.
You can manually send the activation or thank you email to your customers for whatever reason after or during the visit. To learn how to do so, please read this article under the tabs called “How do I resend a Thank you email” and “How do I resend an activation email?”
![]()