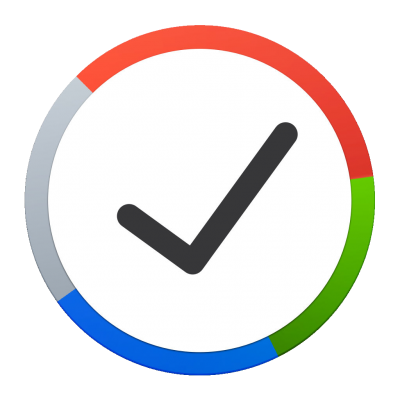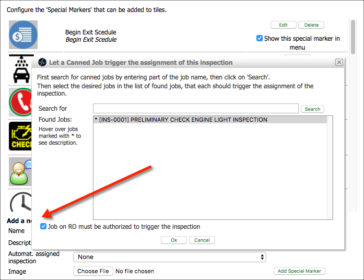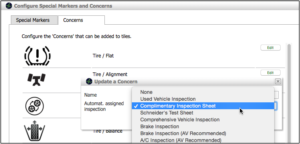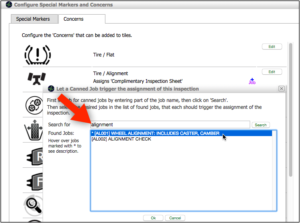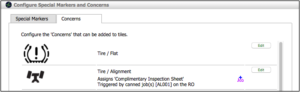Turn your Phone to Landscape
![]()
Smart Markers are important for any shop that wants to create an all around more efficient workplace. If you want to have an inspection sheet that is automatically configured based on what jobs are on the work order, follow the steps below!
Solution
Current Process
Without Smart Markers, your shop’s process is slowed down due to the manual work that is needed to decide and dispatch the type of inspections that goes out to each vehicle.
Best Practice
Think of the types of appointments that your shop commonly gets (quick lube, brakes, state inspection, etc.) and use these to make your Smart Markers. For example, a quick lube can get a cursory inspection, while a brake check can get a more part specific inspection like a brake inspection. In this way, because it is automated, each vehicle is still getting inspected, and techs and service advisors aren’t wasting time.
Quantified Benefits
Shops will get more inspections done because it’s easier to get them assigned and customers will gain more trust because they are receiving digital inspections.
DST & Training
During the one-day Digital Supervisor Training, you will experience hands-on how to create inspection results efficiently and how to email and text them to the motorist as part of a new process the Service Advisor will need to develop muscle memory for.
Check out the location in your area and where you can sign up for the Digital Supervisor Training here!
Didn’t Find what you were looking for?
- V5.0.12 Topic and Photo/Image/Notes Editor - April 9, 2019
- Changing your PoS Server Guidelines - February 28, 2018
- Lost Customer Email Campaign - October 2, 2017