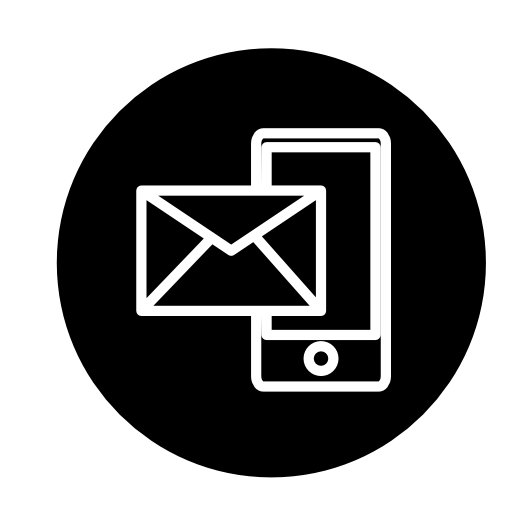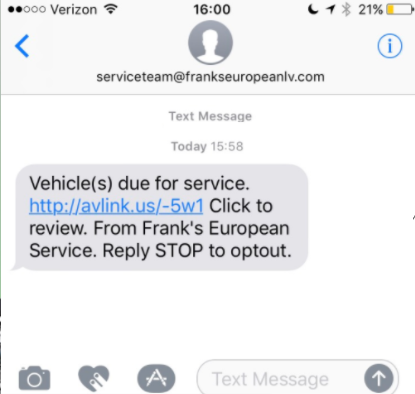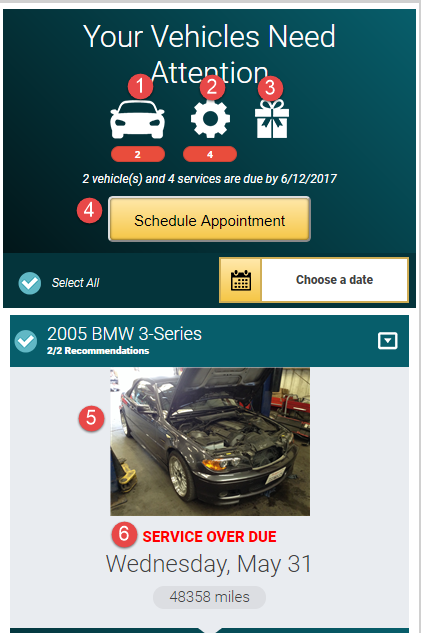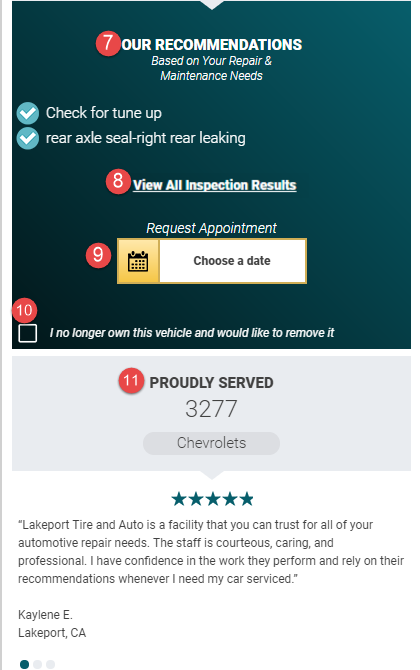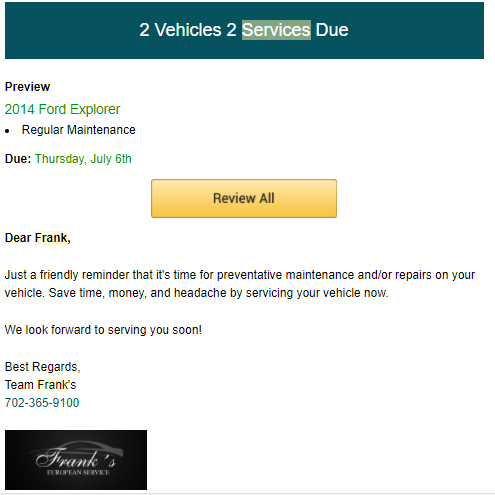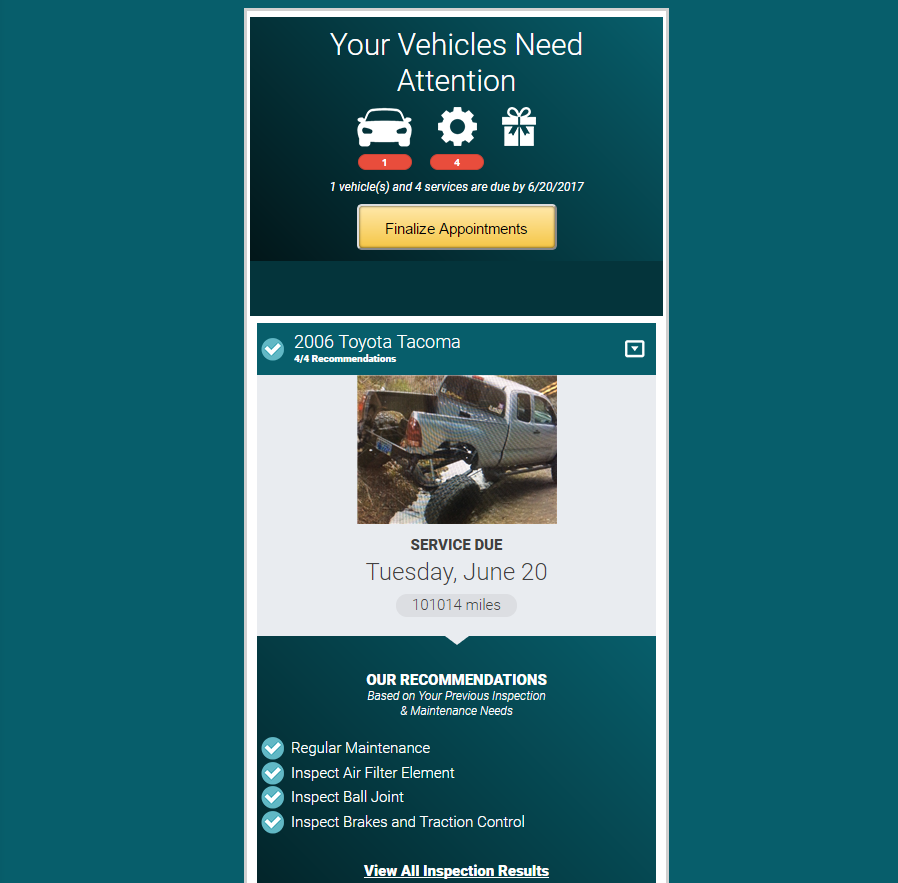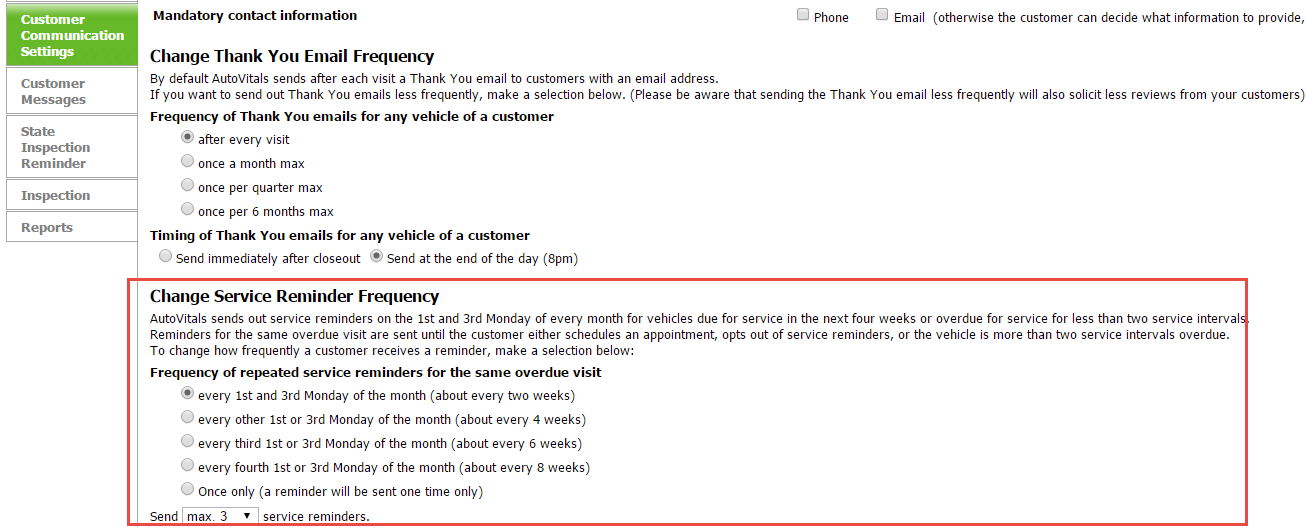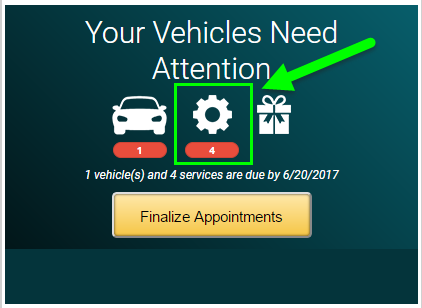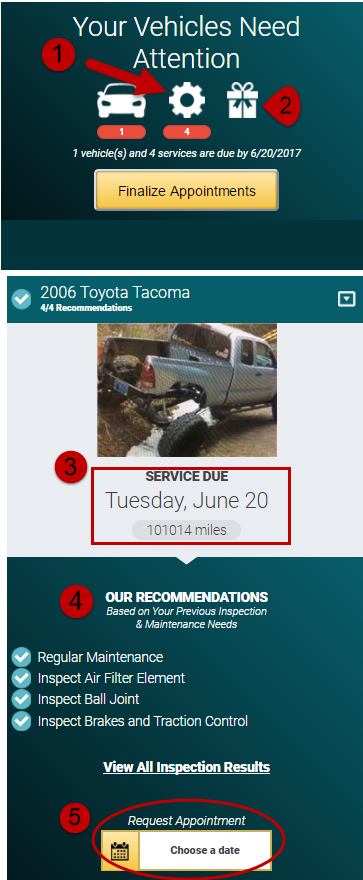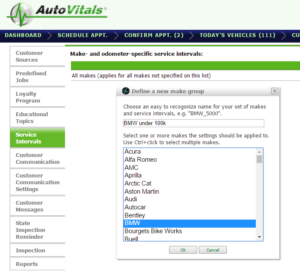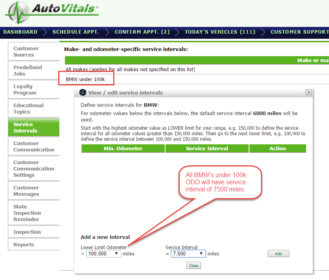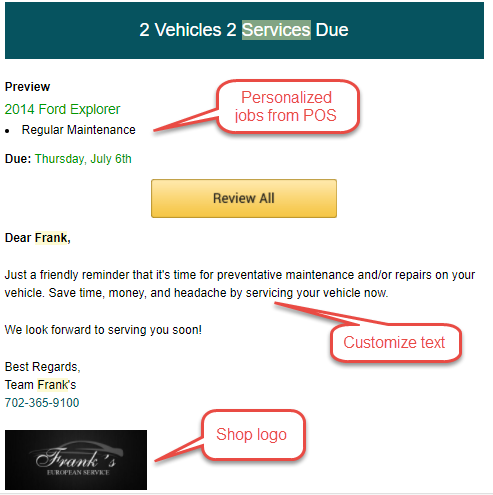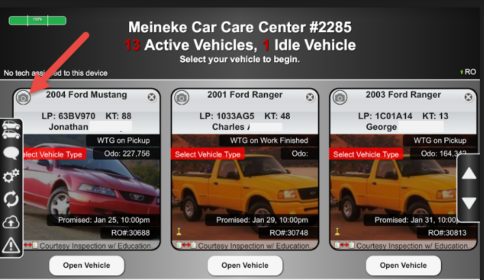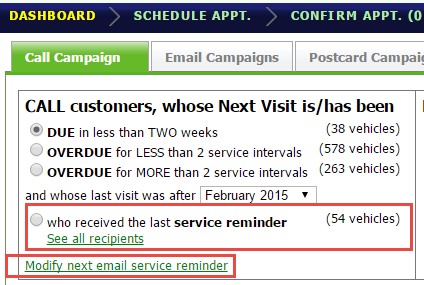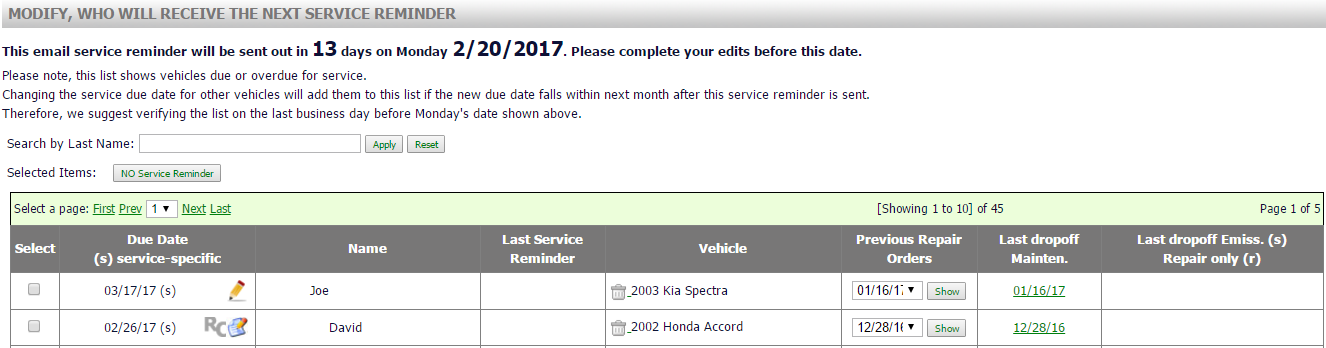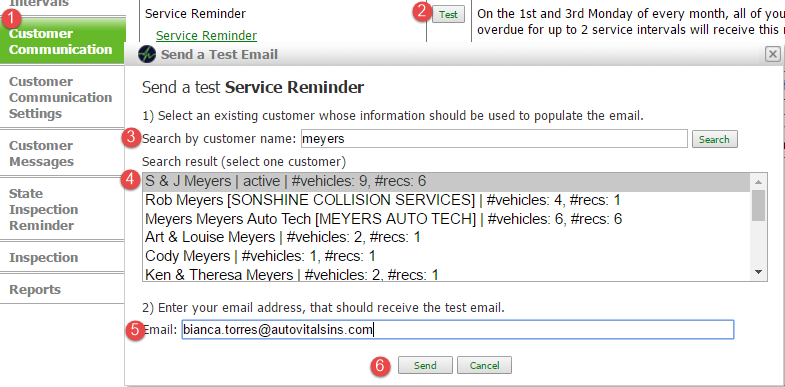What do service reminder texts look like?
When the text message is opened, this is what it looks like:
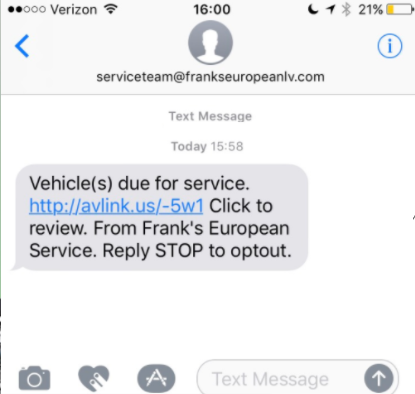
When a customer clicks on the link, they will be taken to the service reminder webpage. Here is what customers can find on the webpage:
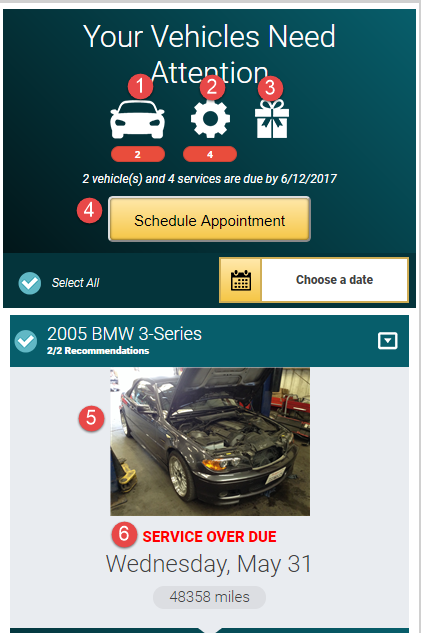
- # of vehicles due for service
- # of recommended services
- Redeemable loyalty points
- Appointment request link
- Vehicle Image. In this example the shop has taken a custom photo of the car, by default it will be a stock image.
- Service due date and odometer
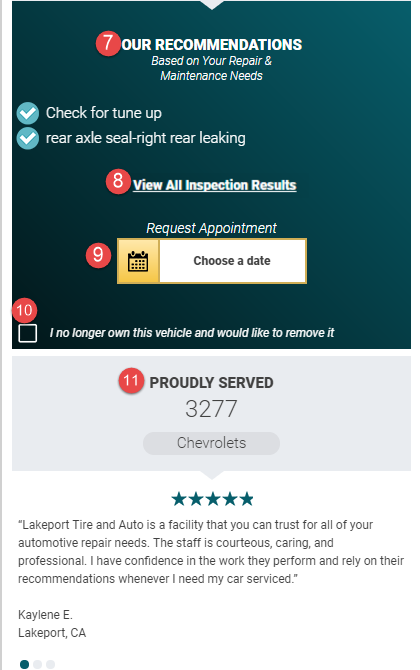
- Recommended services
- Previous inspection results
- Appointment request link (same as #4)
- Customer can notify you they no longer own the vehicle. The vehicle will be deleted from AutoVitals automatically and you will get an email notification so you can also delete the vehicle from your POS if needed.
- Make Count and Reviews. Here we display the # of makes your shop has served and 5 star reviews to remind the customer why they should continue the trust they have placed in your shop.

- Customer can choose which loyalty reward they wish to redeem if they have enough points to do so.
- Remaining point balance automatically updates once customer chooses reward
- Links to contact information
What do service reminder emails look like?
When the email is opened, this is what it looks like:
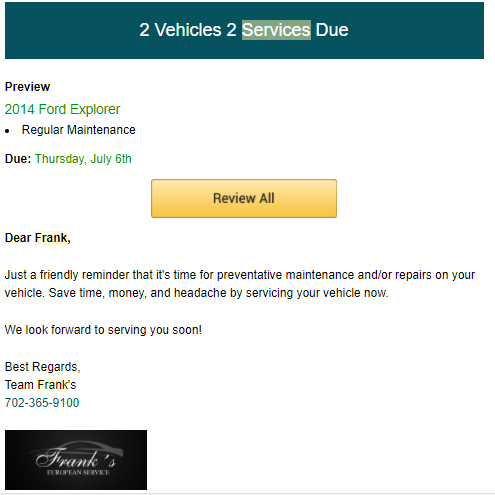
When the “Review & Schedule Appointment” button is clicked, the customer is taken to the same web page as the link in the text message. Here, they can review recommended services, schedule an appointment and more (see previous tab for full details).
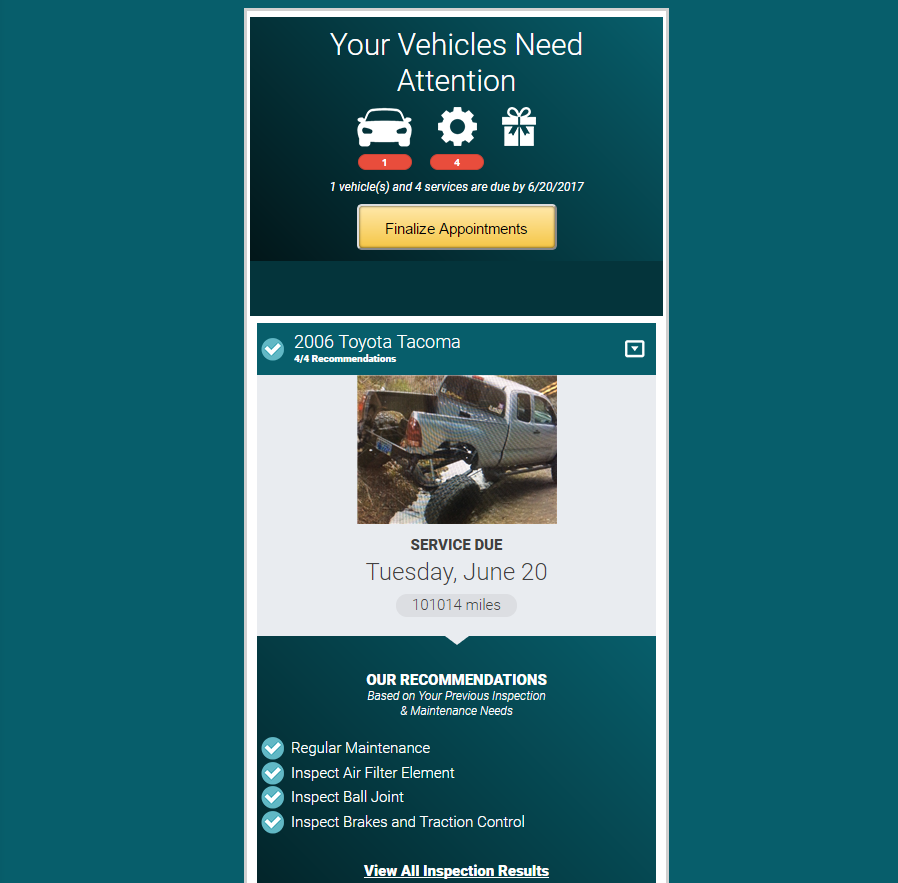
Twice a month, every month
Service reminder emails and text messages are sent to your customers by default on the first and third Monday of each month. You can edit this setting in Myshop > Customer Communication settings.
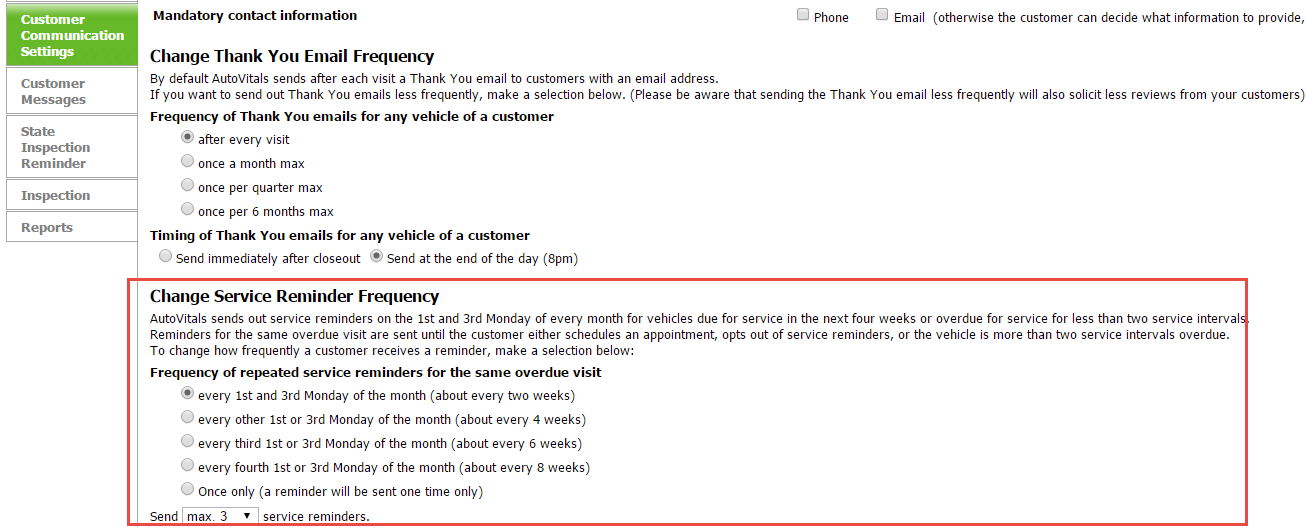
When a customer is about 1 month out from their service due date, we will send their first service reminder email and/or text message. We will continue to send these emails and texts every 2 weeks until the maximum number of service reminders has been sent. This setting is found in the Customer Communication settings section of Myshop (shown in the above photo).
The Service Adviser is in charge of recommendations!
The services listed on the service reminder are completely controlled by your service adviser. Depending on the process you follow, the service reminders will show different information. Let’s walk through the different scenarios shops follow to learn what each will lead to the service reminder looking like for the customer.
Worst Case Scenario: Shop does not add any recommendations or declined jobs in the POS
Let’s assume your shop does not follow the highly recommended best practice of adding recommended services in your POS for the customer. We will still send service reminders out because each vehicle will come due for Regular Maintenance (oil change) and we will remind them of this. But how does AutoVitals know how to send the service reminder since no due date was specified in the POS? Read the next tab to learn how due dates are determined for Regular Maintenance and how you can customize this.
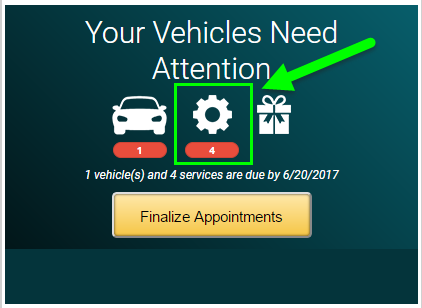
OEM Recommendations
You also have the option to automatically add OEM Recommendations to your service reminder. These reminders will be added based on the vehicle’s mileage and will be added as recommended services when the service reminder for regular maintenance is sent. The downside to using this feature is that the customer may be sent jobs that were already done, which can tarnish the customer’s trust in you. For this reason, we instead recommend adding the needed jobs to your POS so the service adviser has the final say of what the customer needs next time and can communicate that at Pick Up.
Best Practice: At Pick Up, service adviser adds declined jobs/ recommendations to POS and discusses with customer. This triggers a Repair Reminder.
We highly recommend making this part of your process is because it ensures that the message communicated to your customer at pick up:
- Matches what is sent in the thank you email, service reminder email and text message, Service Center account, and MyCarVitals app
- Is accurate and has been signed off on by the service adviser.
- The service reminder will be more effective because it is personalized.
To make sure your shop is doing this correctly for your specific POS, please read this article. Please note that we recommend entering a due date in the POS to determine when the reminder will be sent. The due date needs to be at most 28 days from today in order for an email reminder to be triggered.
While you may add recommendations that are quite far out in the future, we will only show and remind the customer of jobs which are due within 4 weeks of the visit due date. Let’s take a visit due date of November 1. If you have a recommendation for a brakes and rotors from your POS due Nov 30, it will be included in the reminder. However, if there was a tire rotation due on Jan 10, it would not be included since its more than 4 weeks away from November 1.
Once the customer receives the service reminder email and/or text message, they can click on the link to be taken to the webpage. Here’s what the webpage includes:
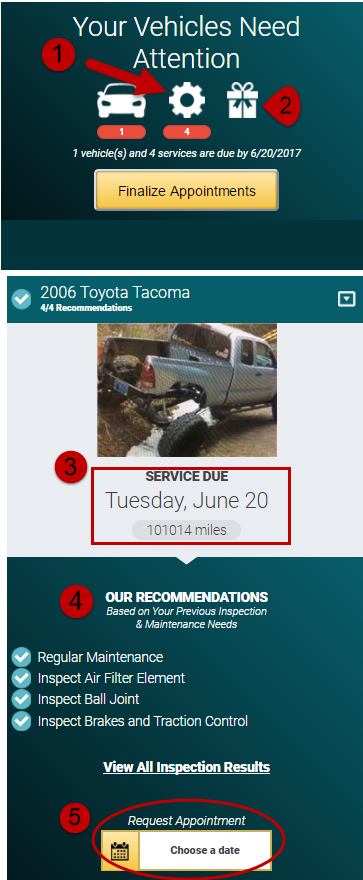
- Number of recommended services
- Redeemable Loyalty Points
- Service due date
- Recommendations
- Request appointment link
What triggers a service reminder being sent?
AutoVitals will send a service reminder when the due date you put in your POS has arrived, or when the default due date for Regular Maintenance calculated by AutoVitals has arrived. The due date determined by AutoVitals is calculated based on the vehicle’s service interval and annual mileage. How are service intervals, annual mileage determined?
Annual mileage
Annual mileage is determined by calculating the odometer and the two most recent visits and how much time has passed between the visits, then extrapolating that mileage over a year. This means that the annual mileage can update from 1 visit to another to keep up with changes in the motorist’s driving habits.
Service Interval
The service interval is decided by you and you have several options to choose from. We recommend starting with making a general service interval that will apply to most vehicles in your shop. Then, if specific makes need a special interval, create make specific service intervals. Finally, you can also edit an individual vehicle’s service interval if it’s an exception to the general rule and the make specific service intervals.
General service interval
This service interval should apply to the majority of vehicles in your shop. You can choose to either use a fixed service interval (ex: 2k, 5k, 7500k), or use the AutoVitals recommended service interval. The AV Recommended interval will vary based on the YMM of the vehicle. It will fall between the ideal and severe maintenance schedules of the OEM, since most vehicles operate somewhere between severe and ideal conditions.
These options will be explained to you during onboarding. Please keep in mind that if you wish to change your service interval later, the change will NOT apply to visits that happened before the change. (Unless your database is reprocessed by our engineering team for a fee. Contact your product adviser about changes to your service interval after onboarding is complete)
Make Specific Service Intervals
If there are any makes that need a specific interval from your general service interval, you can create them in MyShop. We would recommend using make specific service intervals for makes that you feel need a specific interval (ex your shop policy is for BMWs to always get synthetic oil changes and you recommend a 7500 service interval). Here’s how to set up that up in MyShop > Service Intervals
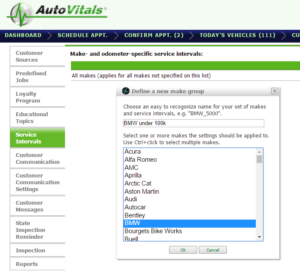
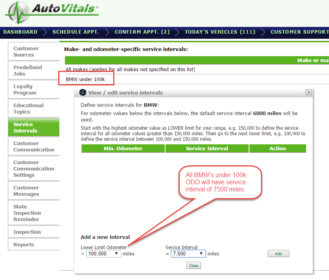
Service Interval for a specific vehicle
To change the service interval that for 1 individual vehicle, you can do so from the Next Appointment button on the Today’s Vehicle Page. You can learn how to do this in this blog post (check out the tab called Verify Due Date or Prebook Appointment).
If the vehicle is already gone from the shop, you can also edit the due date in the Service Center. Instructions on changing the due date can be found here (check out the first tab).
Make it your own!
There are plenty of options to customize the service reminder to keep it consistent with your shop branding and image.
Here is what you can customize in the email
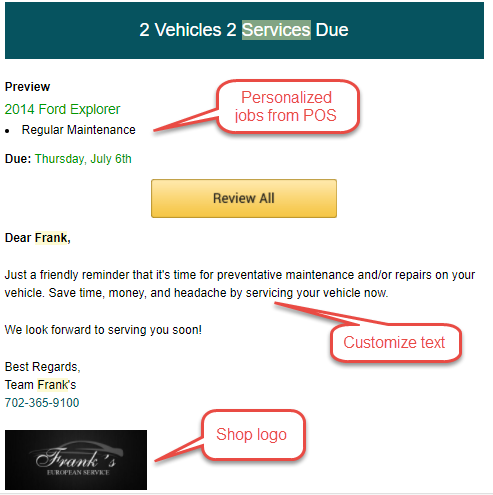
Here is what you can customize on the webpage:

NOTE: The text message cannot be customized.
Customize it on your own! The following options can be changed by accessing your AutoVitals Dashboard > Myshop
- Custom intro message. To change, go to AutoVitals Dashboard > Myshop > Customer Communication > Edit Service Reminder intro text

- You can add a custom photo of the vehicle from the tablet using the app (available for Smartflow and Smartcheck customers only). Just go to the Active Vehicles screen on the app and click the small camera button in the upper left hand corner of the vehicle tile.
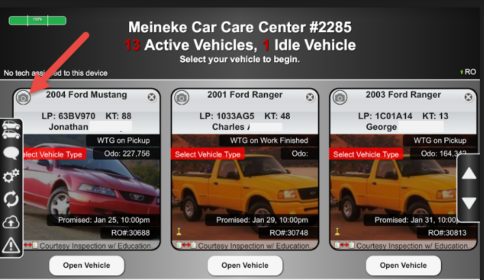
All other customization options can be done with the help of your Product Adviser, please contact them for assistance.
You can prevent a specific customer from receiving a service reminder by marking them as such in the Vehicle and Driver Directory. Please note, this is different from disabling the customer from receiving other marketing emails completely. The instructions below are strictly for preventing the customer from getting service reminders, but they would still be eligible to get email promotions or newsletters from your shop.
Go to Dashboard > Vehicle Service Center > look up customer name > Click Service Center. Once in the Service Center, click Email Subscriptions

If you want to prevent the customer from getting any email marketing from AutoVitals, you can mark this in AutoVitals, or in your POS. -To learn how to do this in AutoVitals, read this blog post (check out the tab called How do I edit a customer’s email settings?)
-To learn how to do this in your POS, read this post.
You can see who was sent the last service reminder, and who will receive the next one, by going to Dashboard > Retention Campaigns 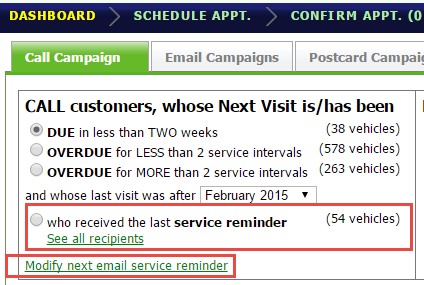
The list “who received the last service reminder will show you when it was sent and whether or not it was opened. This makes it easy for your service adviser to call and follow up to remind customers to schedule appointments. Since we send service reminders the first and third Monday of the month, we highly recommend you make these calls during the first and third week of the month. The list appears like this:

By clicking Modify the next email service reminder instead, you will see a list of everyone scheduled to get a reminder and can remove customers if needed
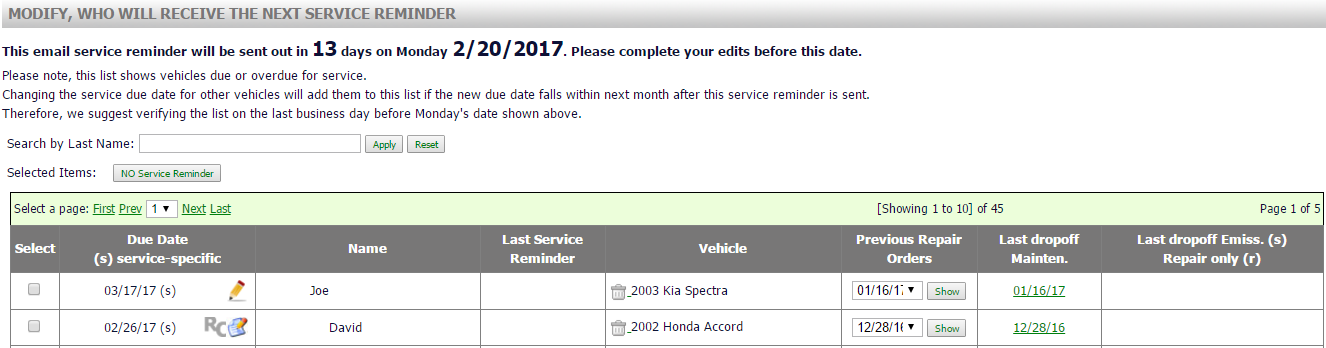
To send a test service reminder, go to AutoVitals Dashboard > Myshop > Customer Communication > Test next to where it says Service Reminder. Then, just search and select the customer you want to test the email for, enter the email you want the test to be sent for you and hit Send!
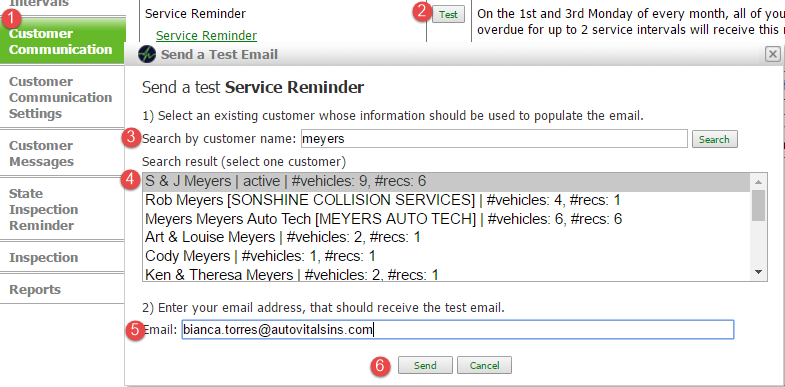
The customer you select will in no way be sent anything when you send the test email to yourself.
![]()